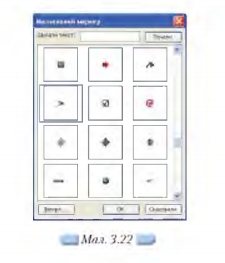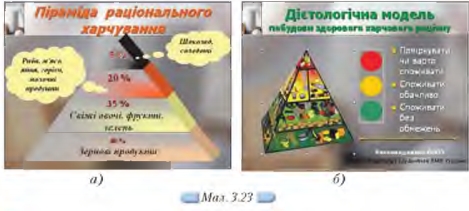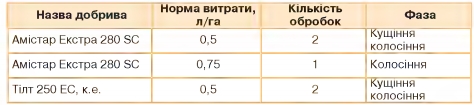|
|
|
| (1 промежуточная версия не показана) | | Строка 1: |
Строка 1: |
| - | <metakeywords>Гіпермаркет Знань - перший в світі!, Гіпермаркет Знань, Інформатика, 10 клас, клас, урок, на Тему, Зміна вигляду маркера списку</metakeywords> | + | <metakeywords>Гіпермаркет Знань - перший в світі!, Гіпермаркет Знань, Інформатика, 10 клас, клас, урок, на Тему, Зміна вигляду маркера списку, Списки, маркера, презентації, маркера списку, MS PowerPoint, графічних об’єктів, панелі інструментів, діаграмі, Інтернеті, програми, текстового процесора, таблиці</metakeywords> |
| | | | |
| | '''[[Гіпермаркет Знань - перший в світі!|Гіпермаркет Знань]]>>[[Інформатика|Інформатика ]]>>[[Інформатика 10 клас|Інформатика 10 клас]]>> Інформатика: Зміна вигляду маркера списку''' | | '''[[Гіпермаркет Знань - перший в світі!|Гіпермаркет Знань]]>>[[Інформатика|Інформатика ]]>>[[Інформатика 10 клас|Інформатика 10 клас]]>> Інформатика: Зміна вигляду маркера списку''' |
| | | | |
| - | <br> Інструкції для виконання лабораторних робіт, плани написання твору, етапи планування та реалізації проектів часто містять нумеровані послідовності дій та різноманітні списки. Списки поділяються на нумеровані та <br>маркіровані. Для останніх порядок запису їхніх елементів не є важливим. Кожен елемент починається з позначки, яку називають маркером списку. Вигляд маркера списку можна змінювати. | + | <br> Інструкції для виконання лабораторних робіт, плани написання твору, етапи планування та реалізації проектів часто містять нумеровані послідовності дій та різноманітні списки. [[Списки. Полные уроки|Списки]] поділяються на нумеровані та маркіровані. Для останніх порядок запису їхніх елементів не є важливим. Кожен елемент починається з позначки, яку називають маркером списку. Вигляд маркера списку можна змінювати. |
| | | | |
| - | Для зміни параметрів списку використовується вказівка Формат/Список, за допомогою якої можна вибрати тип списку — Нумерований чи Маркірований, розмір, колір і число, з якого слід почати нумерацію для нумерованого списку, або встановити розмір, позначку маркера списку у вигляді значка або малюнка та колір для значка маркера списку, якщо обрано маркірований список. | + | Для зміни параметрів списку використовується вказівка Формат/Список, за допомогою якої можна вибрати тип списку — Нумерований чи Маркірований, розмір, колір і число, з якого слід почати нумерацію для нумерованого списку, або встановити розмір, позначку [[Робота з фрагментами тексту|маркера]] списку у вигляді значка або малюнка та колір для значка маркера списку, якщо обрано маркірований список. |
| | | | |
| - | *Серед зображень, розташованих у діалоговому вікні Малюнок маркера, є й анімовані. Вони, як і анімовані зображення з колекції картинок, мають позначку [[Image:21.10-2.jpg]]. | + | *Серед зображень, розташованих у діалоговому вікні Малюнок маркера, є й анімовані. Вони, як і анімовані зображення з колекції картинок, мають позначку [[Image:21.10-2.jpg|Позначка]]. |
| | | | |
| - | <br>'''Вправа 3.9.1.''' Зміна вигляду маркерів списку.
| + | '''Вправа 3.9.1.''' Зміна вигляду маркерів списку. |
| | | | |
| - | '''Завдання.''' Змінити на слайді із заголовком Освіта та наука презентації Київ маркери списку. | + | '''Завдання.''' Змінити на слайді із заголовком Освіта та наука презентації Київ маркери списку. |
| | | | |
| - | 1. Відкрийте вікно презентації Київ. | + | 1. Відкрийте вікно [[Поняття комп'ютерної презентації. Повні уроки|презентації]] Київ. |
| | | | |
| | 2. Виділіть слайд із заголовком Освіта та наука (мал. 3.13).<br> | | 2. Виділіть слайд із заголовком Освіта та наука (мал. 3.13).<br> |
| | | | |
| - | [[Image:21.10-3.jpg]] | + | [[Image:21.10-3.jpg|240px|Мальований маркер]] |
| | | | |
| | + | 3. Виділіть всі елементи списку навчальних закладів, розташовані на слайді. Виконайте вказівку Формат/Список. |
| | | | |
| | + | 4. У діалоговому вікні Список оберіть вкладинку Маркірований і натисніть кнопку Малюнок. |
| | + | |
| | + | 5. У діалоговому вікні Мальований маркер, користуючись смугою прокручування, знайдіть позначку [[Работа 5. Маркированные списки|маркера списку]] , як на зразку (мал. 3.22). Виділіть її та натисніть кнопку ОК. |
| | + | |
| | + | 6. Збережіть внесені зміни та закрийте презентацію. |
| | + | |
| | + | *'''Обговорюємо''' |
| | + | |
| | + | 1. Для чого створюють комп’ютерні презентації?<br>2. За допомогою яких програмних засобів можна створити презентацію?<br>3. Які існують способи створення презентації у програмі [[Конспект уроку на тему: «Робота з графічним редактором Paint»|MS PowerPoint]]? Поясніть, за яких умов кожний із способів є найбільш доцільним. Який із способів створення презентації ви вважаєте найзручнішим?<br>4. Які панелі інструментів найчастіше використовуються при роботі користувача з програмою MS PowerPoint і чому?<br>5. Які існують способи додавання слайдів до презентації? Які вказівки для цього використовуються?<br>6. Зазначте порядок дій, які потрібно виконати, щоб вставити до слайда будь-який з об’єктів: напис, діаграму, таблицю, зображення.<br>7. Які однакові операції можна виконувати над вставленими до слайда об’єктами?<br>8. Вкажіть, які дії можуть бути виконані для зміни параметрів форматування вставленого до слайда тексту?<br>9. Які списки можна вставити до слайда? Чим вони відрізняються та для чого використовуються? Чому користувачі часто використовують списки під час створення презентацій? Відповідь аргументуйте.<br>10. Які параметри та яким чином можна налаштовувати для вставлених до слайдів [[Объекты и их имена|графічних об’єктів]]?<br>11. Як вставлений об’єкт можна скопіювати до іншого слайда? Чи можна в цьому випадку скористатися буфером обміну, методом перетягування? |
| | + | |
| | + | *'''Працюємо в парах''' |
| | + | |
| | + | '''А'''. 1. Що спільного мають програми, які входять до пакета Microsoft Office? Назвіть ці програми. Обговоріть у парах.<br>2. Як виконати накладання одного вставленого об’єкта на інший так, щоб обидва відображалися на слайді? Наприклад, що потрібно зробити, щоб малюнок розмістився під вставленою організаційною діаграмою? <br>Сформулюйте послідовність дій. Обговоріть у парах. |
| | + | |
| | + | '''В'''. 3. У яких випадках може стати корисним Режим сортувальника слайдів? Назвіть два приклади застосування. Обговоріть у парах.<br>4. Які вказівки меню Вставка дублюють кнопки [[Презентация на тему: Панель инструментов. Рисование.|панелі інструментів]] Малювання? Визначте, який спосіб виконання цих вказівок є більш зручним. Чому? Обговоріть у парах. |
| | + | |
| | + | '''C'''. 5. Для кожного з можливих способів створення презентації засобами програми MS PowerPoint наведіть приклади відповідних презентацій (навчальні, наукові, торгові тощо). Обговоріть у парах.<br> |
| | + | |
| | + | 6. Порівняйте презентації Київ та Київ [http://xvatit.com/it/audio_television/ Фотоальбом], що збережені у папці Презентації на CD-диску. Результати подайте у вигляді діаграми Венна. На основі аналізу діаграми визначте, яка із цих двох презентацій є більш інформативною і за рахунок чого це досягається. |
| | + | |
| | + | *'''Працюємо самостійно''' |
| | + | |
| | + | '''А''' |
| | + | |
| | + | ''Таблиця 3.2'' |
| | + | |
| | + | [[Image:21.10-4.jpg|550px|Таблиця]] |
| | + | |
| | + | [[Image:21.10-5.jpg|420px|Малюнки з файла]] |
| | + | |
| | + | '''В'''. 2. За даними малюнка 3.24 створіть презентацію Типологія країн світу (мал. 3.24), що складається з п’яти поданих слайдів. |
| | + | |
| | + | [[Image:21.10-6.jpg|420px|Презентація Типологія країн світу]] |
| | + | |
| | + | *Титульний — Типологія країн світу. |
| | + | *Другий — Розподіл країн за рівнем економічного розвитку. Розмістіть на слайді організаційну діаграму відповідного типу та додайте зображення країн як приклади для ілюстрації поданих у [[Конспект урока на тему: Графики и диаграммы|діаграмі]] даних. |
| | + | *Третій — Розподіл країн за рівнем соціального розвитку. Розмістіть на слайді організаційну діаграму відповідного типу та додайте зображення країн як приклади для ілюстрації поданих у діаграмі даних. |
| | + | *Четвертий — Україна. Створіть за допомогою автофігур схему демонстрації рівня економічного та соціального розвитку України відносно рівня інших країн світу. |
| | + | *П ’ятий — Висновки. За допомогою створення маркірованого списку вкажіть, як можна використати цю діаграму на уроках географії 10 класу. |
| | + | |
| | + | '''С'''. 3. Знайдіть якомога більше різних таблиць, які використовуються в шкільних підручниках, супермаркетах, на бланках анкет тощо. Створіть фотоальбом Таблиці. Потрібні зображення знайдіть в [[Підключення до Інтернету. Повні уроки|Інтернеті]], зіскануйте з паперових носіїв чи сфотографуйте та скопіюйте із цифрового фотоапарата. |
| | + | |
| | + | 4. За допомогою майстра автовмісту Навчання створіть презентацію, в якій узагальніть способи вставляння зображень до слайдів презентації засобами програми MS PowerPoint. Для ілюстрацій використовуйте потрібні екранні копії. |
| | + | |
| | + | *'''Досліджуємо''' |
| | + | |
| | + | 1. Зображення, імпортовані з Інтернету або інших зовнішніх джерел, часто потрібно форматувати. За яких умов це форматування є бажаним? Дослідіть дії, які можна виконати з імпортованими зображеннями (мал. 3.10).<br>Результати подайте у вигляді схеми, створеної засобами програми FreeMind. |
| | + | |
| | + | 2. Порівняйте засоби вбудованого редактора векторної графіки програм, що входять до пакета MS Office, на прикладі [[Програми браузери. Повні уроки|програми]] MS PowerPoint та текстового процесора MS Word. Для цього: |
| | + | |
| | + | 2.1. Виділіть слайд презентації Київ з папки Презентації вашої структури папок, що має заголовок Символіка міста (мал. 3.7). |
| | + | |
| | + | 2.2. З об’єктів, розміщених на ньому (крім заголовка) створіть складене векторне зображення: змініть порядок розташування та відображення об’єктів та згрупуйте їх. |
| | + | |
| | + | 2.3. Виконайте те саме завдання засобами [[Презентация на тему: Текстовий процесор WORD 2007|текстового процесора]] MS Word. Потрібні об’єкти скопіюйте із слайда презентації за допомогою буфера обміну. За потреби скористайтесь матеріалами з CD-диска. |
| | + | |
| | + | 3. Дослідіть способи вставляння таблиці до слайда презентації, не змінюючи розмітку слайда. Для цього: |
| | + | |
| | + | 3.1. Відкрийте файл Добрива.ppt, що зберігається у папці Презентації на CD-диску, і перегляньте презентацію в режимі показу слайдів. |
| | + | |
| | + | 3.2. Вставте порожній слайд до презентації. Введіть до заголовка слайда текст Схема досліду. |
| | + | |
| | + | 3.3. За допомогою вказівки Вставка/Таблиця вставте до слайда таблицю та заповніть її за зразком (табл. 3.3). |
| | + | |
| | + | 3.4. За допомогою кнопки Колір заливки панелі інструментів Малювання встановіть зелений колір фону [[Конспект уроку до теми «Копіювання, переміщення, вилучення, форматування таблиці»|таблиці]] (табл. 3.3). |
| | + | |
| | + | ''Таблиця 3.3'' |
| | + | |
| | + | [[Image:21.10-7.jpg|550px|Таблиця]] |
| | + | |
| | + | 3.5. Дослідіть дію кнопок Додати таблицю на панелі інструментів Стандартна та Намалювати таблицю на панелі інструментів Таблиці та межі. Що спільного у використанні цих інструментів для створення таблиці? Опишіть чотири способи вставляння таблиці до слайда презентації. Дані занесіть у таблицю в зошиті. |
| | + | |
| | + | *'''Працюємо нал проектом''' |
| | + | |
| | + | '''Проект «Обираємо майбутню професію»''' |
| | + | |
| | + | 1. Спроектуйте на папері презентацію «Моя майбутня професія». |
| | + | |
| | + | 2. Відповідно до створеного проекту створіть у середовищі програми MS Power Point структуру презентації із назвами слайдів та місцем розміщення об’єктів із призначенням. Збережіть її у папці Проект вашої структури папок. Наповніть змістом першу частину презентації. |
| | + | |
| | + | 3. Знайдіть в Інтернеті потрібні для презентації зображення та збережіть їх у папці Проект\Зображення вашої структури папок. Використайте їх, наповнюючи змістом презентацію «Моя майбутня [http://xvatit.com/vuzi/ професія]». |
| | + | |
| | + | 4. Створіть презентацію «Історія професії», обравши для неї професію, яка є для вас найбільш цікавою. Презентація має складатися з трьох слайдів. Збережіть її у папці Проект вашої структури папок. |
| | + | |
| | + | 5. Вставте презентацію «Історія професії» як складову презентації «Моя майбутня професія». |
| | + | |
| | + | 6. Створіть фотоальбом «Моя майбутня професія». |
| | + | |
| | + | <br> |
| | | | |
| | ''Морзе Н. В. Інформатика: підруч. для 10 кл. загальноосвіт. навч. закл.: рівень стандарту/Н. В. Морзе, В.П. Вембер, О.Г. Кузьмінська. — К.: Школяр, 2010. — 304 с.: іл.''<br> | | ''Морзе Н. В. Інформатика: підруч. для 10 кл. загальноосвіт. навч. закл.: рівень стандарту/Н. В. Морзе, В.П. Вембер, О.Г. Кузьмінська. — К.: Школяр, 2010. — 304 с.: іл.''<br> |
Текущая версия на 16:07, 14 ноября 2012
Гіпермаркет Знань>>Інформатика >>Інформатика 10 клас>> Інформатика: Зміна вигляду маркера списку
Інструкції для виконання лабораторних робіт, плани написання твору, етапи планування та реалізації проектів часто містять нумеровані послідовності дій та різноманітні списки. Списки поділяються на нумеровані та маркіровані. Для останніх порядок запису їхніх елементів не є важливим. Кожен елемент починається з позначки, яку називають маркером списку. Вигляд маркера списку можна змінювати.
Для зміни параметрів списку використовується вказівка Формат/Список, за допомогою якої можна вибрати тип списку — Нумерований чи Маркірований, розмір, колір і число, з якого слід почати нумерацію для нумерованого списку, або встановити розмір, позначку маркера списку у вигляді значка або малюнка та колір для значка маркера списку, якщо обрано маркірований список.
- Серед зображень, розташованих у діалоговому вікні Малюнок маркера, є й анімовані. Вони, як і анімовані зображення з колекції картинок, мають позначку
 . .
Вправа 3.9.1. Зміна вигляду маркерів списку.
Завдання. Змінити на слайді із заголовком Освіта та наука презентації Київ маркери списку.
1. Відкрийте вікно презентації Київ.
2. Виділіть слайд із заголовком Освіта та наука (мал. 3.13).
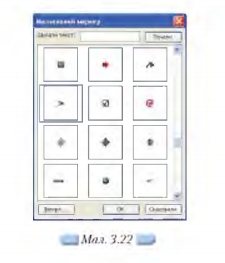
3. Виділіть всі елементи списку навчальних закладів, розташовані на слайді. Виконайте вказівку Формат/Список.
4. У діалоговому вікні Список оберіть вкладинку Маркірований і натисніть кнопку Малюнок.
5. У діалоговому вікні Мальований маркер, користуючись смугою прокручування, знайдіть позначку маркера списку , як на зразку (мал. 3.22). Виділіть її та натисніть кнопку ОК.
6. Збережіть внесені зміни та закрийте презентацію.
1. Для чого створюють комп’ютерні презентації?
2. За допомогою яких програмних засобів можна створити презентацію?
3. Які існують способи створення презентації у програмі MS PowerPoint? Поясніть, за яких умов кожний із способів є найбільш доцільним. Який із способів створення презентації ви вважаєте найзручнішим?
4. Які панелі інструментів найчастіше використовуються при роботі користувача з програмою MS PowerPoint і чому?
5. Які існують способи додавання слайдів до презентації? Які вказівки для цього використовуються?
6. Зазначте порядок дій, які потрібно виконати, щоб вставити до слайда будь-який з об’єктів: напис, діаграму, таблицю, зображення.
7. Які однакові операції можна виконувати над вставленими до слайда об’єктами?
8. Вкажіть, які дії можуть бути виконані для зміни параметрів форматування вставленого до слайда тексту?
9. Які списки можна вставити до слайда? Чим вони відрізняються та для чого використовуються? Чому користувачі часто використовують списки під час створення презентацій? Відповідь аргументуйте.
10. Які параметри та яким чином можна налаштовувати для вставлених до слайдів графічних об’єктів?
11. Як вставлений об’єкт можна скопіювати до іншого слайда? Чи можна в цьому випадку скористатися буфером обміну, методом перетягування?
А. 1. Що спільного мають програми, які входять до пакета Microsoft Office? Назвіть ці програми. Обговоріть у парах.
2. Як виконати накладання одного вставленого об’єкта на інший так, щоб обидва відображалися на слайді? Наприклад, що потрібно зробити, щоб малюнок розмістився під вставленою організаційною діаграмою?
Сформулюйте послідовність дій. Обговоріть у парах.
В. 3. У яких випадках може стати корисним Режим сортувальника слайдів? Назвіть два приклади застосування. Обговоріть у парах.
4. Які вказівки меню Вставка дублюють кнопки панелі інструментів Малювання? Визначте, який спосіб виконання цих вказівок є більш зручним. Чому? Обговоріть у парах.
C. 5. Для кожного з можливих способів створення презентації засобами програми MS PowerPoint наведіть приклади відповідних презентацій (навчальні, наукові, торгові тощо). Обговоріть у парах.
6. Порівняйте презентації Київ та Київ Фотоальбом, що збережені у папці Презентації на CD-диску. Результати подайте у вигляді діаграми Венна. На основі аналізу діаграми визначте, яка із цих двох презентацій є більш інформативною і за рахунок чого це досягається.
А
Таблиця 3.2

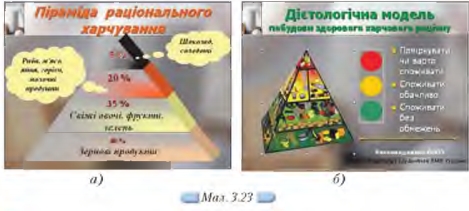
В. 2. За даними малюнка 3.24 створіть презентацію Типологія країн світу (мал. 3.24), що складається з п’яти поданих слайдів.

- Титульний — Типологія країн світу.
- Другий — Розподіл країн за рівнем економічного розвитку. Розмістіть на слайді організаційну діаграму відповідного типу та додайте зображення країн як приклади для ілюстрації поданих у діаграмі даних.
- Третій — Розподіл країн за рівнем соціального розвитку. Розмістіть на слайді організаційну діаграму відповідного типу та додайте зображення країн як приклади для ілюстрації поданих у діаграмі даних.
- Четвертий — Україна. Створіть за допомогою автофігур схему демонстрації рівня економічного та соціального розвитку України відносно рівня інших країн світу.
- П ’ятий — Висновки. За допомогою створення маркірованого списку вкажіть, як можна використати цю діаграму на уроках географії 10 класу.
С. 3. Знайдіть якомога більше різних таблиць, які використовуються в шкільних підручниках, супермаркетах, на бланках анкет тощо. Створіть фотоальбом Таблиці. Потрібні зображення знайдіть в Інтернеті, зіскануйте з паперових носіїв чи сфотографуйте та скопіюйте із цифрового фотоапарата.
4. За допомогою майстра автовмісту Навчання створіть презентацію, в якій узагальніть способи вставляння зображень до слайдів презентації засобами програми MS PowerPoint. Для ілюстрацій використовуйте потрібні екранні копії.
1. Зображення, імпортовані з Інтернету або інших зовнішніх джерел, часто потрібно форматувати. За яких умов це форматування є бажаним? Дослідіть дії, які можна виконати з імпортованими зображеннями (мал. 3.10).
Результати подайте у вигляді схеми, створеної засобами програми FreeMind.
2. Порівняйте засоби вбудованого редактора векторної графіки програм, що входять до пакета MS Office, на прикладі програми MS PowerPoint та текстового процесора MS Word. Для цього:
2.1. Виділіть слайд презентації Київ з папки Презентації вашої структури папок, що має заголовок Символіка міста (мал. 3.7).
2.2. З об’єктів, розміщених на ньому (крім заголовка) створіть складене векторне зображення: змініть порядок розташування та відображення об’єктів та згрупуйте їх.
2.3. Виконайте те саме завдання засобами текстового процесора MS Word. Потрібні об’єкти скопіюйте із слайда презентації за допомогою буфера обміну. За потреби скористайтесь матеріалами з CD-диска.
3. Дослідіть способи вставляння таблиці до слайда презентації, не змінюючи розмітку слайда. Для цього:
3.1. Відкрийте файл Добрива.ppt, що зберігається у папці Презентації на CD-диску, і перегляньте презентацію в режимі показу слайдів.
3.2. Вставте порожній слайд до презентації. Введіть до заголовка слайда текст Схема досліду.
3.3. За допомогою вказівки Вставка/Таблиця вставте до слайда таблицю та заповніть її за зразком (табл. 3.3).
3.4. За допомогою кнопки Колір заливки панелі інструментів Малювання встановіть зелений колір фону таблиці (табл. 3.3).
Таблиця 3.3
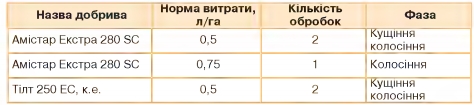
3.5. Дослідіть дію кнопок Додати таблицю на панелі інструментів Стандартна та Намалювати таблицю на панелі інструментів Таблиці та межі. Що спільного у використанні цих інструментів для створення таблиці? Опишіть чотири способи вставляння таблиці до слайда презентації. Дані занесіть у таблицю в зошиті.
Проект «Обираємо майбутню професію»
1. Спроектуйте на папері презентацію «Моя майбутня професія».
2. Відповідно до створеного проекту створіть у середовищі програми MS Power Point структуру презентації із назвами слайдів та місцем розміщення об’єктів із призначенням. Збережіть її у папці Проект вашої структури папок. Наповніть змістом першу частину презентації.
3. Знайдіть в Інтернеті потрібні для презентації зображення та збережіть їх у папці Проект\Зображення вашої структури папок. Використайте їх, наповнюючи змістом презентацію «Моя майбутня професія».
4. Створіть презентацію «Історія професії», обравши для неї професію, яка є для вас найбільш цікавою. Презентація має складатися з трьох слайдів. Збережіть її у папці Проект вашої структури папок.
5. Вставте презентацію «Історія професії» як складову презентації «Моя майбутня професія».
6. Створіть фотоальбом «Моя майбутня професія».
Морзе Н. В. Інформатика: підруч. для 10 кл. загальноосвіт. навч. закл.: рівень стандарту/Н. В. Морзе, В.П. Вембер, О.Г. Кузьмінська. — К.: Школяр, 2010. — 304 с.: іл.
Зміст уроку
 конспект уроку і опорний каркас конспект уроку і опорний каркас
 презентація уроку презентація уроку
 інтерактивні технології інтерактивні технології
 акселеративні методи навчання
Практика акселеративні методи навчання
Практика
 тести, тестування онлайн тести, тестування онлайн
 задачі та вправи задачі та вправи
 домашні завдання домашні завдання
 практикуми та тренінги практикуми та тренінги
 питання для дискусій в класі
Ілюстрації питання для дискусій в класі
Ілюстрації
 відео- та аудіоматеріали відео- та аудіоматеріали
 фотографії, малюнки фотографії, малюнки
 графіки, таблиці, схеми графіки, таблиці, схеми
 комікси, притчі, приказки, кросворди, анекдоти, приколи, цитати
Доповнення комікси, притчі, приказки, кросворди, анекдоти, приколи, цитати
Доповнення
 реферати реферати
 шпаргалки шпаргалки
 фішки для допитливих фішки для допитливих
 статті (МАН) статті (МАН)
 література основна та додаткова література основна та додаткова
 словник термінів
Удосконалення підручників та уроків словник термінів
Удосконалення підручників та уроків
 виправлення помилок в підручнику виправлення помилок в підручнику
 заміна застарілих знань новими
Тільки для вчителів заміна застарілих знань новими
Тільки для вчителів
 календарні плани календарні плани
 навчальні програми навчальні програми
 методичні рекомендації методичні рекомендації
 обговорення обговорення
 Ідеальні уроки-кейси Ідеальні уроки-кейси
Якщо у вас є виправлення або пропозиції до даного уроку, напишіть нам.
Якщо ви хочете побачити інші корективи і побажання до уроків, дивіться тут - Освітній форум.
|