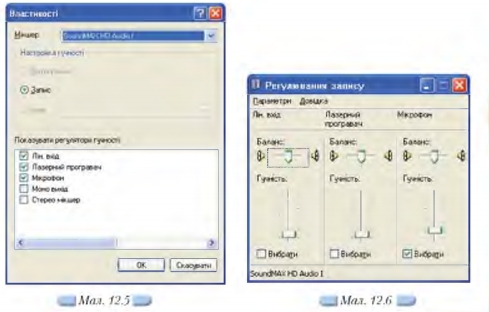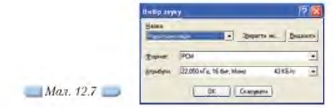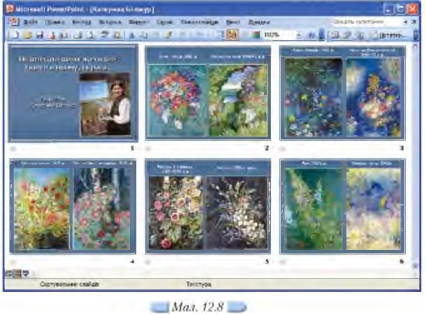|
|
|
| Строка 1: |
Строка 1: |
| - | <metakeywords>Гіпермаркет Знань - перший в світі!, Гіпермаркет Знань, Інформатика, 10 клас, клас, урок, на Тему, Звуковий супровід до презентації</metakeywords> | + | <metakeywords>Гіпермаркет Знань - перший в світі!, Гіпермаркет Знань, Інформатика, 10 клас, клас, урок, на Тему, Звуковий супровід до презентації, презентації, текст, звук, діалоговому вікні, програми, слайдів</metakeywords> |
| | | | |
| | '''[[Гіпермаркет Знань - перший в світі!|Гіпермаркет Знань]]>>[[Інформатика|Інформатика ]]>>[[Інформатика 10 клас|Інформатика 10 клас]]>> Інформатика: Звуковий супровід до презентації''' | | '''[[Гіпермаркет Знань - перший в світі!|Гіпермаркет Знань]]>>[[Інформатика|Інформатика ]]>>[[Інформатика 10 клас|Інформатика 10 клас]]>> Інформатика: Звуковий супровід до презентації''' |
| | | | |
| - | <br> Для створення звукового супроводу презентації потрібно записати звук, здійснити за потреби корекцію звукового файла, розмістити цей файл у презентацію, встановити параметри його відтворення та автоматичне відтворення його під час презентації.<br> | + | <br> Для створення звукового супроводу [[Поняття комп'ютерної презентації. Повні уроки|презентації]] потрібно записати звук, здійснити за потреби корекцію звукового файла, розмістити цей файл у презентацію, встановити параметри його відтворення та автоматичне відтворення його під час презентації.<br> |
| | | | |
| - | Перед записом звуку слід перевірити, чи під’єднані до комп’ютера мікрофон та колонки або навушники. Записати звук в операційній системі Microsoft Windows можна за допомогою програми Звукозапис, запустити яку можна за допомогою вказівки Пуск/Усі програми/Стандартні/Розваги/Звукозапис. Кнопки керування програми Звукозапис є стандартними та подібними до тих, що розташовані на магнітофонах, програвачах та інших інструментах для роботи зі звуком (мал. 12.4). Звук записується у файл із розширенням wav.<br> | + | Перед записом звуку слід перевірити, чи під’єднані до комп’ютера мікрофон та колонки або навушники. Записати звук в операційній системі Microsoft Windows можна за допомогою програми Звукозапис, запустити яку можна за допомогою вказівки Пуск/Усі програми/Стандартні/Розваги/Звукозапис. Кнопки керування програми Звукозапис є стандартними та подібними до тих, що розташовані на [http://xvatit.com/it/audio_television/ магнітофонах], програвачах та інших інструментах для роботи зі звуком (мал. 12.4). Звук записується у файл із розширенням wav.<br> |
| | | | |
| - | [[Image:25.10-10.jpg]]<br> | + | [[Image:25.10-10.jpg|320px|Робота зі звуком]]<br> |
| | | | |
| - | '''Вправа 12.5.1'''. Запис звуку у файл.<br> | + | '''Вправа 12.5.1'''. Запис звуку у файл.<br> |
| | | | |
| - | '''Завдання.''' Записати розповідь про Катерину Білокур як звуковий файл. Вставити цей файл до презентації Катерина Білокур.ррt, що зберігається в папці Презентації на CD-диску.<br> | + | '''Завдання.''' Записати розповідь про Катерину Білокур як звуковий файл. Вставити цей файл до презентації Катерина Білокур.ррt, що зберігається в папці Презентації на CD-диску.<br> |
| | | | |
| - | Для виконання вправи треба під’єднати мікрофон до входу тіс звукової карти (червоний роз’єм).<br> | + | Для виконання вправи треба під’єднати мікрофон до входу тіс звукової карти (червоний роз’єм).<br> |
| | | | |
| - | Зміст тексту для запису розташовано у файлі Катерина Білокур txt. на CD-диску Знайдіть його за допомогою Майстра пошуку та відкрийте для того, щоб записати текст до звукового файла. Перш ніж розпочати запис, <br>треба налаштувати параметри звукової карти. Для цього:<br> | + | Зміст тексту для запису розташовано у файлі Катерина Білокур txt. на CD-диску Знайдіть його за допомогою Майстра пошуку та відкрийте для того, щоб записати [[Оформление текста|текст]] до звукового файла. Перш ніж розпочати запис, треба налаштувати параметри звукової карти. Для цього:<br> |
| | | | |
| - | 1. Клацніть двічі на значку гучномовця на панелі завдань. З ’явиться вікно Регулювання гучності, яке нагадує панель керування (мікшер) студії звукозапису. | + | 1. Клацніть двічі на значку гучномовця на панелі завдань. З ’явиться вікно Регулювання гучності, яке нагадує панель керування (мікшер) студії звукозапису. |
| | | | |
| | 2. В рядку меню вікна Регулювання гучності виконайте вказівку Параметри /Властивості. У полі Настройка гучності зазначте опцію Запис. Прослідкуйте, щоб було встановлено прапорець Мікрофон (мал. 12.5).<br> | | 2. В рядку меню вікна Регулювання гучності виконайте вказівку Параметри /Властивості. У полі Настройка гучності зазначте опцію Запис. Прослідкуйте, щоб було встановлено прапорець Мікрофон (мал. 12.5).<br> |
| | | | |
| - | ''[[Image:25.10-11.jpg]]<br>'' | + | ''[[Image:25.10-11.jpg|550px|Регулювання запису]]<br>'' |
| | | | |
| - | Підтвердіть зміни натисненням кнопки OK. З’явиться вікно Регулювання запису (мал. 12.6). | + | Підтвердіть зміни натисненням кнопки OK. З’явиться вікно Регулювання запису (мал. 12.6). |
| | | | |
| - | Вікно (мал. 12.6) нагадує панель для мікшування. Воно дає змогу записувати звук одночасно з кількох джерел (наприклад, аудіодиска та мікрофона). За потреби слід встановити відповідні прапорці під назвами цих пристроїв, хоч деякі прості звукові карти не дають таких можливостей — записують тільки з одного джерела. Після вибору пристрою за допомогою регулятора потрібно встановити належний рівень запису. Якщо регулятор установлено у крайнє верхнє положення, найчастіше рівень звуку буде надмірним — записаний звук «хрипітиме» під час відтворення. З іншого боку, якщо встановити низький рівень, одержимо надто тихий запис. Щоб досягти належного рівня запису, треба провести кілька початкових експериментів. | + | Вікно (мал. 12.6) нагадує панель для мікшування. Воно дає змогу записувати [[Кодирование звуковой информации|звук]] одночасно з кількох джерел (наприклад, аудіодиска та мікрофона). За потреби слід встановити відповідні прапорці під назвами цих пристроїв, хоч деякі прості звукові карти не дають таких можливостей — записують тільки з одного джерела. Після вибору пристрою за допомогою регулятора потрібно встановити належний рівень запису. Якщо регулятор установлено у крайнє верхнє положення, найчастіше рівень звуку буде надмірним — записаний звук «хрипітиме» під час відтворення. З іншого боку, якщо встановити низький рівень, одержимо надто тихий запис. Щоб досягти належного рівня запису, треба провести кілька початкових експериментів. |
| | | | |
| - | 3. Перед записом звуку встановіть параметри, що впливають на його якість. Для цього в меню Файл оберіть вказівку Властивості, а потім у відповідному діалоговому вікні натисніть кнопку Перетворити. Оберіть одну з таких можливостей: | + | 3. Перед записом звуку встановіть параметри, що впливають на його якість. Для цього в меню Файл оберіть вказівку Властивості, а потім у відповідному [[Операційна система Windows. Вікна.|діалоговому вікні]] натисніть кнопку Перетворити. Оберіть одну з таких можливостей: |
| | | | |
| - | *компакт-диск, тобто звук частотою 44100 Гц, стерео; | + | *компакт-диск, тобто звук частотою 44100 Гц, стерео; |
| - | *радіотрансляція, 22050 Гц, моно; | + | *радіотрансляція, 22050 Гц, моно; |
| | *телефонна лінія, 11025 Гц, моно. | | *телефонна лінія, 11025 Гц, моно. |
| | | | |
| - | Щоб записати мову, досить обрати Радіотрансляція (мал. 12.7). | + | Щоб записати мову, досить обрати Радіотрансляція (мал. 12.7). |
| | | | |
| - | [[Image:25.10-12.jpg]] | + | [[Image:25.10-12.jpg|320px|Радіотрансляція]] |
| | | | |
| - | У цьому переліку можна знайти ще й інші елементи, якщо користувач попередньо окреслив і записав їх. | + | У цьому переліку можна знайти ще й інші елементи, якщо користувач попередньо окреслив і записав їх. |
| | | | |
| - | 4. Почніть записувати звук, натиснувши кнопку Запис [[Image:25.10-13.jpg]]<br>Із цього моменту буде записано усі сигнали, які надійдуть до мікрофона. У лівій частині вікна відображатиметься тривалість запису в секундах (положення), а у правій — максимальна довжина звукового файла, який можна одержати для даної якості. | + | 4. Почніть записувати звук, натиснувши кнопку Запис [[Image:25.10-13.jpg]]<br>Із цього моменту буде записано усі сигнали, які надійдуть до мікрофона. У лівій частині вікна відображатиметься тривалість запису в секундах (положення), а у правій — максимальна довжина звукового файла, який можна одержати для даної якості. |
| | | | |
| - | 5. Збережіть створений звуковий файл у папці Презентації вашої структури папок у файлі Білокур.wav. | + | 5. Збережіть створений звуковий файл у папці Презентації вашої структури папок у файлі Білокур.wav. |
| | | | |
| - | 6. Прослухайте запис. | + | 6. Прослухайте запис. |
| | | | |
| - | Якщо запис здійснено надто тихо чи надто голосно, ви можете виконати одну з таких дій: | + | Якщо запис здійснено надто тихо чи надто голосно, ви можете виконати одну з таких дій: |
| | | | |
| - | *змінити гучність запису за допомогою вказівки Ефекти/Збільшити звук або Зменшити звук; | + | *змінити гучність запису за допомогою вказівки Ефекти/Збільшити звук або Зменшити звук; |
| | *повторити запис, попередньо змінивши чутливість мікрофона. | | *повторити запис, попередньо змінивши чутливість мікрофона. |
| | | | |
| - | 7. Щоб змінити чутливість мікрофона, оберіть у рядку меню вікна програми вказівку Правка/Властивості аудіо. У діалоговому вікні Властивості аудіо в області Запис звуку натисніть кнопку Гучність — відкриється діалогове <br>вікно Регулювання запису, в області Мікрофон встановіть потрібний рівень гучності. | + | 7. Щоб змінити чутливість мікрофона, оберіть у рядку меню вікна [[Програми браузери. Повні уроки|програми]] вказівку Правка/Властивості аудіо. У діалоговому вікні Властивості аудіо в області Запис звуку натисніть кнопку Гучність — відкриється діалогове <br>вікно Регулювання запису, в області Мікрофон встановіть потрібний рівень гучності. |
| | | | |
| - | 8. Відкрийте файл Катерина Білокур.ppt, що зберігається в папці Презентації вашої структури папок (мал. 12.8). | + | 8. Відкрийте файл Катерина Білокур.ppt, що зберігається в папці Презентації вашої структури папок (мал. 12.8). |
| | | | |
| - | [[Image:25.10-14.jpg]] | + | [[Image:25.10-14.jpg|550px|Файл Катерина Білокур]] |
| | | | |
| - | 9. Зробіть активним перший слайд. До нього вставте записаний звуковий файл, виконавши вказівку Вставка/Фільми та звуки/Звук із файла для файла Бiлокур.wav. | + | 9. Зробіть активним перший слайд. До нього вставте записаний звуковий файл, виконавши вказівку Вставка/Фільми та звуки/Звук із файла для файла Бiлокур.wav. |
| | | | |
| - | 10. У діалоговому вікні із запитанням Відтворювати звук під час показу слайдів? натисніть кнопку Автоматично. | + | 10. У діалоговому вікні із запитанням Відтворювати звук під час показу [[Презентація до теми «Слайд та його властивостії»|слайдів]]? натисніть кнопку Автоматично. |
| | | | |
| - | 11. Визначте найбільш доцільний час відтворення звуку під час показу слайда. З цією метою в меню Показ слайда оберіть вказівку Настройка анімації. В області завдань Настройка анімації виділіть вставлений звуковий файл та <br>відкрийте список вказівок, що дають змогу змінювати його параметри, клацнувши на кнопці . Зі списку, що розкривається, оберіть вказівку Час. | + | 11. Визначте найбільш доцільний час відтворення звуку під час показу слайда. З цією метою в меню Показ слайда оберіть вказівку Настройка анімації. В області завдань Настройка анімації виділіть вставлений звуковий файл та <br>відкрийте список вказівок, що дають змогу змінювати його параметри, клацнувши на кнопці . Зі списку, що розкривається, оберіть вказівку Час. |
| | | | |
| - | 12. У діалоговому вікні Звук: відтворення на вкладинці Час (мал. 12.9) виставте час затримки, з якої розпочинатиметься відтворення звуку. Достатньою буде затримка в кілька секунд. | + | 12. У діалоговому вікні Звук: відтворення на вкладинці Час (мал. 12.9) виставте час затримки, з якої розпочинатиметься відтворення звуку. Достатньою буде затримка в кілька секунд. |
| | | | |
| - | 13. Перейдіть на вкладинку Параметри звуку і встановіть опцію Приховувати значок звуку під час показу і клацніть на кнопці ОК. | + | 13. Перейдіть на вкладинку Параметри звуку і встановіть опцію Приховувати значок звуку під час показу і клацніть на кнопці ОК. |
| | | | |
| - | 14. Збережіть у файлі внесені зміни. Запустіть показ презентації. | + | 14. Збережіть у файлі внесені зміни. Запустіть показ презентації. |
| | | | |
| - | [[Image:25.10-15.jpg]] | + | [[Image:25.10-15.jpg|550px|Діалогове вікно Звук]] |
| | | | |
| - | | + | <br> ''Морзе Н. В. Інформатика: підруч. для 10 кл. загальноосвіт. навч. закл.: рівень стандарту/Н. В. Морзе, В.П. Вембер, О.Г. Кузьмінська. — К.: Школяр, 2010. — 304 с.: іл.''<br> |
| - | ''Морзе Н. В. Інформатика: підруч. для 10 кл. загальноосвіт. навч. закл.: рівень стандарту/Н. В. Морзе, В.П. Вембер, О.Г. Кузьмінська. — К.: Школяр, 2010. — 304 с.: іл.''<br> | + | |
| | | | |
| | '''<u>Зміст уроку</u>''' | | '''<u>Зміст уроку</u>''' |
Текущая версия на 12:02, 21 ноября 2012
Гіпермаркет Знань>>Інформатика >>Інформатика 10 клас>> Інформатика: Звуковий супровід до презентації
Для створення звукового супроводу презентації потрібно записати звук, здійснити за потреби корекцію звукового файла, розмістити цей файл у презентацію, встановити параметри його відтворення та автоматичне відтворення його під час презентації.
Перед записом звуку слід перевірити, чи під’єднані до комп’ютера мікрофон та колонки або навушники. Записати звук в операційній системі Microsoft Windows можна за допомогою програми Звукозапис, запустити яку можна за допомогою вказівки Пуск/Усі програми/Стандартні/Розваги/Звукозапис. Кнопки керування програми Звукозапис є стандартними та подібними до тих, що розташовані на магнітофонах, програвачах та інших інструментах для роботи зі звуком (мал. 12.4). Звук записується у файл із розширенням wav.

Вправа 12.5.1. Запис звуку у файл.
Завдання. Записати розповідь про Катерину Білокур як звуковий файл. Вставити цей файл до презентації Катерина Білокур.ррt, що зберігається в папці Презентації на CD-диску.
Для виконання вправи треба під’єднати мікрофон до входу тіс звукової карти (червоний роз’єм).
Зміст тексту для запису розташовано у файлі Катерина Білокур txt. на CD-диску Знайдіть його за допомогою Майстра пошуку та відкрийте для того, щоб записати текст до звукового файла. Перш ніж розпочати запис, треба налаштувати параметри звукової карти. Для цього:
1. Клацніть двічі на значку гучномовця на панелі завдань. З ’явиться вікно Регулювання гучності, яке нагадує панель керування (мікшер) студії звукозапису.
2. В рядку меню вікна Регулювання гучності виконайте вказівку Параметри /Властивості. У полі Настройка гучності зазначте опцію Запис. Прослідкуйте, щоб було встановлено прапорець Мікрофон (мал. 12.5).
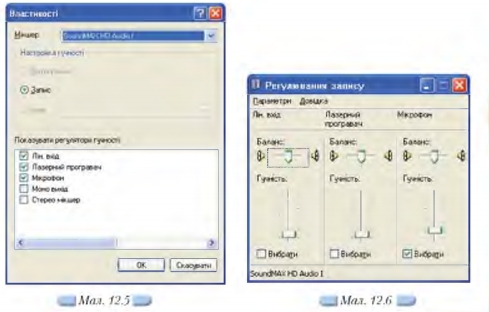
Підтвердіть зміни натисненням кнопки OK. З’явиться вікно Регулювання запису (мал. 12.6).
Вікно (мал. 12.6) нагадує панель для мікшування. Воно дає змогу записувати звук одночасно з кількох джерел (наприклад, аудіодиска та мікрофона). За потреби слід встановити відповідні прапорці під назвами цих пристроїв, хоч деякі прості звукові карти не дають таких можливостей — записують тільки з одного джерела. Після вибору пристрою за допомогою регулятора потрібно встановити належний рівень запису. Якщо регулятор установлено у крайнє верхнє положення, найчастіше рівень звуку буде надмірним — записаний звук «хрипітиме» під час відтворення. З іншого боку, якщо встановити низький рівень, одержимо надто тихий запис. Щоб досягти належного рівня запису, треба провести кілька початкових експериментів.
3. Перед записом звуку встановіть параметри, що впливають на його якість. Для цього в меню Файл оберіть вказівку Властивості, а потім у відповідному діалоговому вікні натисніть кнопку Перетворити. Оберіть одну з таких можливостей:
- компакт-диск, тобто звук частотою 44100 Гц, стерео;
- радіотрансляція, 22050 Гц, моно;
- телефонна лінія, 11025 Гц, моно.
Щоб записати мову, досить обрати Радіотрансляція (мал. 12.7).
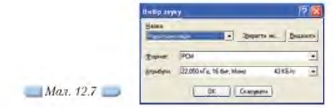
У цьому переліку можна знайти ще й інші елементи, якщо користувач попередньо окреслив і записав їх.
4. Почніть записувати звук, натиснувши кнопку Запис 
Із цього моменту буде записано усі сигнали, які надійдуть до мікрофона. У лівій частині вікна відображатиметься тривалість запису в секундах (положення), а у правій — максимальна довжина звукового файла, який можна одержати для даної якості.
5. Збережіть створений звуковий файл у папці Презентації вашої структури папок у файлі Білокур.wav.
6. Прослухайте запис.
Якщо запис здійснено надто тихо чи надто голосно, ви можете виконати одну з таких дій:
- змінити гучність запису за допомогою вказівки Ефекти/Збільшити звук або Зменшити звук;
- повторити запис, попередньо змінивши чутливість мікрофона.
7. Щоб змінити чутливість мікрофона, оберіть у рядку меню вікна програми вказівку Правка/Властивості аудіо. У діалоговому вікні Властивості аудіо в області Запис звуку натисніть кнопку Гучність — відкриється діалогове
вікно Регулювання запису, в області Мікрофон встановіть потрібний рівень гучності.
8. Відкрийте файл Катерина Білокур.ppt, що зберігається в папці Презентації вашої структури папок (мал. 12.8).
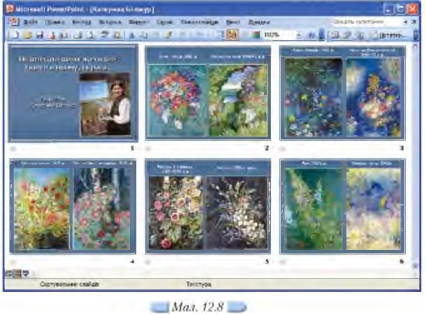
9. Зробіть активним перший слайд. До нього вставте записаний звуковий файл, виконавши вказівку Вставка/Фільми та звуки/Звук із файла для файла Бiлокур.wav.
10. У діалоговому вікні із запитанням Відтворювати звук під час показу слайдів? натисніть кнопку Автоматично.
11. Визначте найбільш доцільний час відтворення звуку під час показу слайда. З цією метою в меню Показ слайда оберіть вказівку Настройка анімації. В області завдань Настройка анімації виділіть вставлений звуковий файл та
відкрийте список вказівок, що дають змогу змінювати його параметри, клацнувши на кнопці . Зі списку, що розкривається, оберіть вказівку Час.
12. У діалоговому вікні Звук: відтворення на вкладинці Час (мал. 12.9) виставте час затримки, з якої розпочинатиметься відтворення звуку. Достатньою буде затримка в кілька секунд.
13. Перейдіть на вкладинку Параметри звуку і встановіть опцію Приховувати значок звуку під час показу і клацніть на кнопці ОК.
14. Збережіть у файлі внесені зміни. Запустіть показ презентації.

Морзе Н. В. Інформатика: підруч. для 10 кл. загальноосвіт. навч. закл.: рівень стандарту/Н. В. Морзе, В.П. Вембер, О.Г. Кузьмінська. — К.: Школяр, 2010. — 304 с.: іл.
Зміст уроку
 конспект уроку і опорний каркас конспект уроку і опорний каркас
 презентація уроку презентація уроку
 інтерактивні технології інтерактивні технології
 акселеративні методи навчання
Практика акселеративні методи навчання
Практика
 тести, тестування онлайн тести, тестування онлайн
 задачі та вправи задачі та вправи
 домашні завдання домашні завдання
 практикуми та тренінги практикуми та тренінги
 питання для дискусій в класі
Ілюстрації питання для дискусій в класі
Ілюстрації
 відео- та аудіоматеріали відео- та аудіоматеріали
 фотографії, малюнки фотографії, малюнки
 графіки, таблиці, схеми графіки, таблиці, схеми
 комікси, притчі, приказки, кросворди, анекдоти, приколи, цитати
Доповнення комікси, притчі, приказки, кросворди, анекдоти, приколи, цитати
Доповнення
 реферати реферати
 шпаргалки шпаргалки
 фішки для допитливих фішки для допитливих
 статті (МАН) статті (МАН)
 література основна та додаткова література основна та додаткова
 словник термінів
Удосконалення підручників та уроків словник термінів
Удосконалення підручників та уроків
 виправлення помилок в підручнику виправлення помилок в підручнику
 заміна застарілих знань новими
Тільки для вчителів заміна застарілих знань новими
Тільки для вчителів
 календарні плани календарні плани
 навчальні програми навчальні програми
 методичні рекомендації методичні рекомендації
 обговорення обговорення
 Ідеальні уроки-кейси Ідеальні уроки-кейси
Якщо у вас є виправлення або пропозиції до даного уроку, напишіть нам.
Якщо ви хочете побачити інші корективи і побажання до уроків, дивіться тут - Освітній форум.
|