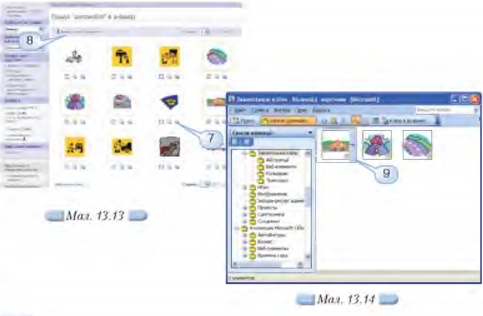|
|
|
| Строка 1: |
Строка 1: |
| - | <metakeywords>Гіпермаркет Знань - перший в світі!, Гіпермаркет Знань, Інформатика, 10 клас, клас, урок, на Тему, Картинки з колекції Microsoft, розміщеної в Інтернеті</metakeywords> | + | <metakeywords>Гіпермаркет Знань - перший в світі!, Гіпермаркет Знань, Інформатика, 10 клас, клас, урок, на Тему, Картинки з колекції Microsoft, розміщеної в Інтернеті, веб-сайтів, списком, копіювання, кліпи, панелі інструментів</metakeywords> |
| | | | |
| | '''[[Гіпермаркет Знань - перший в світі!|Гіпермаркет Знань]]>>[[Інформатика|Інформатика ]]>>[[Інформатика 10 клас|Інформатика 10 клас]]>> Інформатика: Картинки з колекції Microsoft, розміщеної в Інтернеті'''<br> | | '''[[Гіпермаркет Знань - перший в світі!|Гіпермаркет Знань]]>>[[Інформатика|Інформатика ]]>>[[Інформатика 10 клас|Інформатика 10 клас]]>> Інформатика: Картинки з колекції Microsoft, розміщеної в Інтернеті'''<br> |
| | | | |
| - | <br> '''Як використовувати картинки з колекції Microsoft, розміщеної в Інтернеті?''' | + | <br> '''Як використовувати картинки з колекції Microsoft, розміщеної в Інтернеті?''' |
| | | | |
| - | Деякі картинки з колекції картинок Microsoft (всього їх налічується декілька тисяч) можна завантажувати з веб-сайтів. У разі вибору посилання Картинки на вузлі Office Online, пошук необхідних зображень буде <br>здійснюватись на Інтернет-сайті Microsoft Office Online. Зрозуміло, що скористатися такими можливостями можна за наявності зв’язку з Інтернетом. Для полегшення пошуку зображення згруповано за категоріями, тому відразу можна обрати потрібну, наприклад, Знаряддя, Люди, Мапи, Тварини, Техніка тощо. Крім того, можна додатково вказати, що саме треба шукати: картинки, фото, анімовані об’єкти або звуки — для цього достатньо встановити відповідний перемикач. | + | Деякі картинки з колекції картинок Microsoft (всього їх налічується декілька тисяч) можна завантажувати з [[Структура веб-сайтів, різновиди веб-сайтів|веб-сайтів]]. У разі вибору посилання Картинки на вузлі Office Online, пошук необхідних зображень буде здійснюватись на Інтернет-сайті Microsoft Office Online. Зрозуміло, що скористатися такими можливостями можна за наявності зв’язку з Інтернетом. Для полегшення пошуку зображення згруповано за категоріями, тому відразу можна обрати потрібну, наприклад, Знаряддя, Люди, Мапи, Тварини, Техніка тощо. Крім того, можна додатково вказати, що саме треба шукати: картинки, фото, анімовані об’єкти або звуки — для цього достатньо встановити відповідний перемикач. |
| | | | |
| - | Якщо за запитом за ключовим словом знайдено багато картинок, вони розміщуються на кількох сторінках (мал. 13.13). Для переходу на інші сторінки слід натиснути на посилання Далі або на зображення зі стрілками <br>Назад та Далі. Вони містяться під ескізами картинок. Крім того, можна скористатись списком Сторінка:, в якому відображається номер поточної сторінки та надається можливість перейти на іншу сторінку. | + | Якщо за запитом за ключовим словом знайдено багато картинок, вони розміщуються на кількох сторінках (мал. 13.13). Для переходу на інші сторінки слід натиснути на посилання Далі або на зображення зі стрілками Назад та Далі. Вони містяться під ескізами картинок. Крім того, можна скористатись [[Списки. Полные уроки|списком]] Сторінка:, в якому відображається номер поточної сторінки та надається можливість перейти на іншу сторінку. |
| | | | |
| - | Знайдені об’єкти можна копіювати за допомогою буфера обміну одразу до документа чи додати до колекції картинок Microsoft, що зберігається на [http://xvatit.com/it/comp_primochki/ комп’ютері]. Під кожним зображенням розміщено значки трьох об’єктів (7): <br>прапорець — встановивши його, можна додати потрібне зображення до списку зображень, які треба завантажити, кнопка для перегляду зображення у повному масштабі і отримання додаткових відомостей про вибраний об’єкт та кнопка для копіювання зображення до буфера обміну. Для збереження деяких зображень у колекції картинок на власному комп’ютері їх треба позначити, встановивши прапорці під відповідними малюнками. | + | Знайдені об’єкти можна копіювати за допомогою буфера обміну одразу до документа чи додати до колекції картинок Microsoft, що зберігається на [http://xvatit.com/it/comp_primochki/ комп’ютері]. Під кожним зображенням розміщено значки трьох об’єктів (7): <br>прапорець — встановивши його, можна додати потрібне зображення до списку зображень, які треба завантажити, кнопка для перегляду зображення у повному масштабі і отримання додаткових відомостей про вибраний об’єкт та кнопка для [[Конспект уроку на тему: Основні положення. Робота з листами. Виділення, копіювання та переміщення комірок|копіювання]] зображення до буфера обміну. Для збереження деяких зображень у колекції картинок на власному комп’ютері їх треба позначити, встановивши прапорці під відповідними малюнками. |
| | | | |
| - | [[Image:27.10-9.jpg]] | + | [[Image:27.10-9.jpg|550px|Завантажені кліпи]] |
| | | | |
| - | Коли всі потрібні зображення позначені, слід обрати посилання Завантажити елементи (8). На сторінці, що відкриється, виводяться відомості про вибрані зображення та інструкції щодо завантаження. | + | Коли всі потрібні зображення позначені, слід обрати посилання Завантажити елементи (8). На сторінці, що відкриється, виводяться відомості про вибрані зображення та інструкції щодо завантаження. |
| | | | |
| - | Після завантаження зображень з Інтернету вони додаються до колекції картинок Microsoft у папку Завантажені кліпи (мал. 13.14). Щоб відкрити колекцію із вікна MS Word, треба обрати вказівку Вставка/Малюнок/Картинки та в області завдань Картинки обрати посилання Упорядкувати кліпи. Вставити зображення до слайда з колекції можна за допомогою буфера обміну. Для цього треба відкрити список операцій, які можна виконати із <br>зображенням (9), що міститься праворуч від нього, та виконати вказівку Копіювати. Після цього перейти до потрібного місця документа та виконати вказівку буфера обміну Вставити. | + | Після завантаження зображень з Інтернету вони додаються до колекції картинок Microsoft у папку Завантажені кліпи (мал. 13.14). Щоб відкрити колекцію із вікна MS Word, треба обрати вказівку Вставка/Малюнок/Картинки та в області завдань Картинки обрати посилання Упорядкувати [[Створення відеокліпу, що складається з кількох відеозаписів. Розділення відеокліпа на два|кліпи]]. Вставити зображення до слайда з колекції можна за допомогою буфера обміну. Для цього треба відкрити список операцій, які можна виконати із зображенням (9), що міститься праворуч від нього, та виконати вказівку Копіювати. Після цього перейти до потрібного місця документа та виконати вказівку буфера обміну Вставити. |
| | | | |
| - | <br>'''Як до зображення додати рамки й тінь?''' | + | <br>'''Як до зображення додати рамки й тінь?''' |
| | | | |
| - | Для додавання рамки й тіні до зображення потрібно його виділити та виконати вказівку Формат/Малюнок. У діалоговому вікні Формат малюнка, що відкрилося, слід відкрити вкладинку Кольори т а лінії. Задати колір, товщину, тип рамки навколо зображення можна, встановивши відповідні параметри в розділі Лінії. | + | Для додавання рамки й тіні до зображення потрібно його виділити та виконати вказівку Формат/Малюнок. У діалоговому вікні Формат малюнка, що відкрилося, слід відкрити вкладинку Кольори т а лінії. Задати колір, товщину, тип рамки навколо зображення можна, встановивши відповідні параметри в розділі Лінії. |
| - | | + | |
| - | Щоб додати до зображення тінь, потрібно виділити його й клацнути кнопку Стиль т ін і на панелі інструментів Малювання. Із запропонованого списку потрібно обрати необхідний тип тіні.
| + | |
| | | | |
| | + | Щоб додати до зображення тінь, потрібно виділити його й клацнути кнопку Стиль тіні на [[Презентация на тему: Панель инструментов. Рисование.|панелі інструментів]] Малювання. Із запропонованого списку потрібно обрати необхідний тип тіні. |
| | | | |
| | + | <br> |
| | | | |
| | ''Морзе Н. В. Інформатика: підруч. для 10 кл. загальноосвіт. навч. закл.: рівень стандарту/Н. В. Морзе, В.П. Вембер, О.Г. Кузьмінська. — К.: Школяр, 2010. — 304 с.: іл.''<br> | | ''Морзе Н. В. Інформатика: підруч. для 10 кл. загальноосвіт. навч. закл.: рівень стандарту/Н. В. Морзе, В.П. Вембер, О.Г. Кузьмінська. — К.: Школяр, 2010. — 304 с.: іл.''<br> |
Версия 19:17, 23 ноября 2012
Гіпермаркет Знань>>Інформатика >>Інформатика 10 клас>> Інформатика: Картинки з колекції Microsoft, розміщеної в Інтернеті
Як використовувати картинки з колекції Microsoft, розміщеної в Інтернеті?
Деякі картинки з колекції картинок Microsoft (всього їх налічується декілька тисяч) можна завантажувати з веб-сайтів. У разі вибору посилання Картинки на вузлі Office Online, пошук необхідних зображень буде здійснюватись на Інтернет-сайті Microsoft Office Online. Зрозуміло, що скористатися такими можливостями можна за наявності зв’язку з Інтернетом. Для полегшення пошуку зображення згруповано за категоріями, тому відразу можна обрати потрібну, наприклад, Знаряддя, Люди, Мапи, Тварини, Техніка тощо. Крім того, можна додатково вказати, що саме треба шукати: картинки, фото, анімовані об’єкти або звуки — для цього достатньо встановити відповідний перемикач.
Якщо за запитом за ключовим словом знайдено багато картинок, вони розміщуються на кількох сторінках (мал. 13.13). Для переходу на інші сторінки слід натиснути на посилання Далі або на зображення зі стрілками Назад та Далі. Вони містяться під ескізами картинок. Крім того, можна скористатись списком Сторінка:, в якому відображається номер поточної сторінки та надається можливість перейти на іншу сторінку.
Знайдені об’єкти можна копіювати за допомогою буфера обміну одразу до документа чи додати до колекції картинок Microsoft, що зберігається на комп’ютері. Під кожним зображенням розміщено значки трьох об’єктів (7):
прапорець — встановивши його, можна додати потрібне зображення до списку зображень, які треба завантажити, кнопка для перегляду зображення у повному масштабі і отримання додаткових відомостей про вибраний об’єкт та кнопка для копіювання зображення до буфера обміну. Для збереження деяких зображень у колекції картинок на власному комп’ютері їх треба позначити, встановивши прапорці під відповідними малюнками.
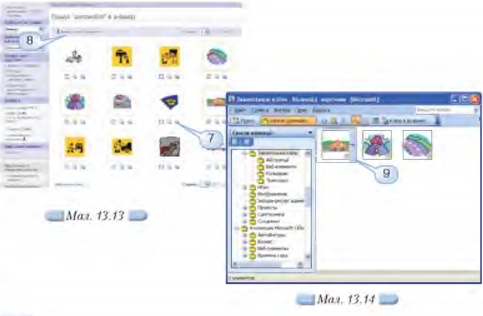
Коли всі потрібні зображення позначені, слід обрати посилання Завантажити елементи (8). На сторінці, що відкриється, виводяться відомості про вибрані зображення та інструкції щодо завантаження.
Після завантаження зображень з Інтернету вони додаються до колекції картинок Microsoft у папку Завантажені кліпи (мал. 13.14). Щоб відкрити колекцію із вікна MS Word, треба обрати вказівку Вставка/Малюнок/Картинки та в області завдань Картинки обрати посилання Упорядкувати кліпи. Вставити зображення до слайда з колекції можна за допомогою буфера обміну. Для цього треба відкрити список операцій, які можна виконати із зображенням (9), що міститься праворуч від нього, та виконати вказівку Копіювати. Після цього перейти до потрібного місця документа та виконати вказівку буфера обміну Вставити.
Як до зображення додати рамки й тінь?
Для додавання рамки й тіні до зображення потрібно його виділити та виконати вказівку Формат/Малюнок. У діалоговому вікні Формат малюнка, що відкрилося, слід відкрити вкладинку Кольори т а лінії. Задати колір, товщину, тип рамки навколо зображення можна, встановивши відповідні параметри в розділі Лінії.
Щоб додати до зображення тінь, потрібно виділити його й клацнути кнопку Стиль тіні на панелі інструментів Малювання. Із запропонованого списку потрібно обрати необхідний тип тіні.
Морзе Н. В. Інформатика: підруч. для 10 кл. загальноосвіт. навч. закл.: рівень стандарту/Н. В. Морзе, В.П. Вембер, О.Г. Кузьмінська. — К.: Школяр, 2010. — 304 с.: іл.
Зміст уроку
 конспект уроку і опорний каркас конспект уроку і опорний каркас
 презентація уроку презентація уроку
 інтерактивні технології інтерактивні технології
 акселеративні методи навчання
Практика акселеративні методи навчання
Практика
 тести, тестування онлайн тести, тестування онлайн
 задачі та вправи задачі та вправи
 домашні завдання домашні завдання
 практикуми та тренінги практикуми та тренінги
 питання для дискусій в класі
Ілюстрації питання для дискусій в класі
Ілюстрації
 відео- та аудіоматеріали відео- та аудіоматеріали
 фотографії, малюнки фотографії, малюнки
 графіки, таблиці, схеми графіки, таблиці, схеми
 комікси, притчі, приказки, кросворди, анекдоти, приколи, цитати
Доповнення комікси, притчі, приказки, кросворди, анекдоти, приколи, цитати
Доповнення
 реферати реферати
 шпаргалки шпаргалки
 фішки для допитливих фішки для допитливих
 статті (МАН) статті (МАН)
 література основна та додаткова література основна та додаткова
 словник термінів
Удосконалення підручників та уроків словник термінів
Удосконалення підручників та уроків
 виправлення помилок в підручнику виправлення помилок в підручнику
 заміна застарілих знань новими
Тільки для вчителів заміна застарілих знань новими
Тільки для вчителів
 календарні плани календарні плани
 навчальні програми навчальні програми
 методичні рекомендації методичні рекомендації
 обговорення обговорення
 Ідеальні уроки-кейси Ідеальні уроки-кейси
Якщо у вас є виправлення або пропозиції до даного уроку, напишіть нам.
Якщо ви хочете побачити інші корективи і побажання до уроків, дивіться тут - Освітній форум.
|