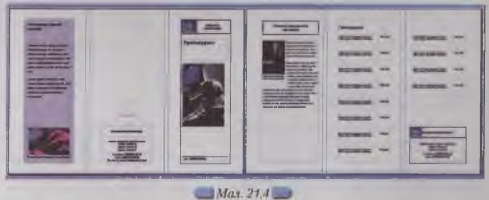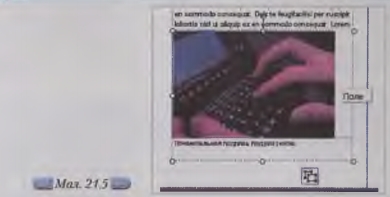|
|
|
| Строка 1: |
Строка 1: |
| - | <metakeywords>Гіпермаркет Знань - перший в світі!, Гіпермаркет Знань, Інформатика, 10 клас, клас, урок, на Тему, Створення публікації за допомогою програми Microsoft Publisher</metakeywords> | + | <metakeywords>Гіпермаркет Знань - перший в світі!, Гіпермаркет Знань, Інформатика, 10 клас, клас, урок, на Тему, Створення публікації за допомогою програми Microsoft Publisher, текстового документа, макет, публікації, об’єкти, клавіші, схеми, MS Publisher</metakeywords> |
| | | | |
| | '''[[Гіпермаркет Знань - перший в світі!|Гіпермаркет Знань]]>>[[Інформатика|Інформатика ]]>>[[Інформатика 10 клас|Інформатика 10 клас]]>> Інформатика: Створення публікації за допомогою програми Microsoft Publisher''' | | '''[[Гіпермаркет Знань - перший в світі!|Гіпермаркет Знань]]>>[[Інформатика|Інформатика ]]>>[[Інформатика 10 клас|Інформатика 10 клас]]>> Інформатика: Створення публікації за допомогою програми Microsoft Publisher''' |
| | | | |
| | + | <br> |
| | | | |
| | + | Почати створення публікації, аналогічно до створення презентації чи [[Практическая работа. Сканирование «бумажного» и распознавание электронного текстового документа|текстового документа]], можна кількома різними способами: на основі однієї із заготовок публікації, з наявної або нової публікації.<br> |
| | | | |
| - | Почати створення публікації, аналогічно до створення презентації чи текстового документа, можна кількома різними способами: на основі однієї із заготовок публікації, з наявної або нової публікації.<br>
| + | Створюючи нову публікацію, бажано заздалегідь визначити, який вона повинна мати вигляд. Тоді відразу після відкриття [http://xvatit.com/it/fishki-ot-itshki/ програми] MS Publisher можна обрати потрібний шаблон відповідного виду публікації, а далі, використовуючи інструменти програми, заповнити макет.<br> |
| | | | |
| - | Створюючи нову публікацію, бажано заздалегідь визначити, який вона повинна мати вигляд. Тоді відразу після відкриття програми MS Publisher можна обрати потрібний шаблон відповідного виду публікації, а далі, використовуючи інструменти програми, заповнити макет.<br>
| + | Запуск програми MS Publisher завершується відкриттям вікна, яке поділено на дві області (мал. 21.3). В лівій його частині подано список доступних видів шаблонів. В центрі вікна відображаються макети шаблонів відповідно до обраного виду. Коли шаблон публікації обрано, можна задати значення його параметрів на панелі Параметри: [[Лабораторная работа: Изменение структуры и макета таблиц. Сортировка и поиск данных|макет]] — за посиланням Макети публікацій; комбінацію кольорів — за посиланням Колірні схеми; комбінацію шрифтів — за посиланням Шрифтові схеми. |
| | | | |
| - | Запуск програми MS Publisher завершується відкриттям вікна, яке поділено на дві області (мал. 21.3). В лівій його частині подано список доступних видів шаблонів. В центрі вікна відображаються макети шаблонів відповідно до обраного виду. Коли шаблон публікації обрано, можна задати значення його параметрів на панелі Параметри: макет — за посиланням Макети публікацій; комбінацію кольорів — за посиланням Колірні схеми; комбінацію шрифтів — за посиланням Шрифтові схеми.
| + | [[Image:31.10-16.jpg|420px|MS Publisher]] |
| | | | |
| - | [[Image:31.10-16.jpg]]
| + | Крім того, панель Параметри може містити групи інструментів для зміни розміру сторінки, типу макета тощо. Її вміст залежить від виду обраного шаблону публікації. |
| | | | |
| - | Крім того, панель Параметри може містити групи інструментів для зміни розміру сторінки, типу макета тощо. Її вміст залежить від виду обраного шаблону публікації.
| + | За допомогою вказівки Створення [[Презентація на тему: Комп'ютерні публікації|публікації]] панелі завдань можна змінити обраний шаблон та його макет. Далі лишається в обраному макеті наповнити змістом зображення та текстові написи. |
| | | | |
| - | За допомогою вказівки Створення публікації панелі завдань можна змінити обраний шаблон та його макет. Далі лишається в обраному макеті наповнити змістом зображення та текстові написи.
| + | Процес створення публікації на основі наявної відбувається аналогічно. |
| | | | |
| - | Процес створення публікації на основі наявної відбувається аналогічно.
| + | Під час розробки публікації з «чистого аркуша» користувач має спроектувати макет, розмістити за власним смаком відповідно до призначення документа різні об’єкти на порожньому аркуші, обраному для відповідного виду публікації. Цей процес вимагає значно більше часу та додаткових знань у галузі дизайну. |
| | | | |
| - | Під час розробки публікації з «чистого аркуша» користувач має спроектувати макет, розмістити за власним смаком відповідно до призначення документа різні об’єкти на порожньому аркуші, обраному для відповідного виду публікації. Цей процес вимагає значно більше часу та додаткових знань у галузі дизайну.
| + | '''Вправа 21.5.1.''' Ознайомлення з майстром публікацій. |
| | | | |
| - | '''Вправа 21.5.1.''' Ознайомлення з майстром публікацій. | + | '''Завдання'''. Обрати стандартний макет інформаційного буклета, переглянути його [[Объекты и их имена|об’єкти]], змінити колірну та шрифтову схеми. |
| | | | |
| - | '''Завдання'''. Обрати стандартний макет інформаційного буклета, переглянути його об’єкти, змінити колірну та шрифтову схеми.
| + | 1. Завантажте програму МБ РиЬІІвґіві одним і:і відомих вам способів. |
| | | | |
| - | 1. Завантажте програму МБ РиЬІІвґіві одним і:і відомих вам способів.
| + | 2. В області завдань Нова публікацій у розділі Почати з макета виконайте вказівку Публікації для друку/Буклети/Інформаційні. |
| | | | |
| - | 2. В області завдань Нова публікацій у розділі Почати з макета виконайте вказівку Публікації для друку/Буклети/Інформаційні.
| + | 3. Перегляньте стандартний набір макетів інформаційних буклетів. Оберіть макет Діагональ (мал. 21.4) та перегляньте його окремі об’єкти. |
| | | | |
| - | 3. Перегляньте стандартний набір макетів інформаційних буклетів. Оберіть макет Діагональ (мал. 21.4) та перегляньте його окремі об’єкти.
| + | [[Image:31.10-17.jpg|420px|Макет Діагональ]] |
| | | | |
| - | [[Image:31.10-17.jpg]]
| + | <br>Для ідентифікації кожного незалежного об’єкта потрібно його виділити. Переміщення між об’єктами здійснюється за допомогою [[Закриті вправи до теми «Основная позиция пальцев на клавиатуре.»|клавіші]] Таbl, під час кожного натискання виділяється інший об’єкт. |
| - | | + | |
| - | <br>Для ідентифікації кожного незалежного об’єкта потрібно його виділити. Переміщення між об’єктами здійснюється за допомогою клавіші Таї), під час кожного натискання виділяється інший об’єкт. | + | |
| | | | |
| | *Виділені об’єкти оточені круглими маркерами; якщо об’єкт — частина на групи, то підчас його виділення з’являється спеціальна позначка, за допомогою якої можна розгрупувати об’єкти (мал. 21.5). | | *Виділені об’єкти оточені круглими маркерами; якщо об’єкт — частина на групи, то підчас його виділення з’являється спеціальна позначка, за допомогою якої можна розгрупувати об’єкти (мал. 21.5). |
| | | | |
| - | [[Image:31.10-18.jpg]] | + | [[Image:31.10-18.jpg|420px|Позначка, за допомогою якої можна розгрупувати об’єкти]] |
| - | | + | |
| - | Для збільшення масштабу виділеного об’єкта натисніть клавішу F9. Щоб повернутися до вихідного масштабу, натисніть F9 повторно.
| + | |
| | | | |
| - | 4. Перейдіть на іншу сторінку. Для цього використайте сортувальник сторінок, розташований у нижньому лівому куті вікна, що має вигляд нумерованих елементів керування у формі сторінки.
| + | Для збільшення масштабу виділеного об’єкта натисніть клавішу F9. Щоб повернутися до вихідного масштабу, натисніть F9 повторно. |
| | | | |
| - | 5. В області завдань Параметри: буклет перейдіть за посиланням Колірні схеми.
| + | 4. Перейдіть на іншу сторінку. Для цього використайте сортувальник сторінок, розташований у нижньому лівому куті вікна, що має вигляд нумерованих елементів керування у формі сторінки. |
| | | | |
| - | Зі списку Застосувати колірну схему оберіть колірну схему Дощ у лісі й перегляньте результат її застосування до буклета. Випробуйте кілька інших стандартних колірних схем.
| + | 5. В області завдань Параметри: буклет перейдіть за посиланням Колірні [[От текста к рисунку, от рисунка к схеме|схеми]]. |
| | | | |
| - | 6. В області завдань Параметри: буклет перейдіть за посиланням Шрифтові схеми.<br>
| + | Зі списку Застосувати колірну схему оберіть колірну схему Дощ у лісі й перегляньте результат її застосування до буклета. Випробуйте кілька інших стандартних колірних схем. |
| | | | |
| - | Зі списку Застосувати шрифтову схему оберіть шрифтову схему Офсетна Century School... й перегляньте зміни її застосування. Випробуйте кілька інших стандартних шрифтових схем.
| + | 6. В області завдань Параметри: буклет перейдіть за посиланням Шрифтові схеми.<br> |
| | | | |
| - | Для покращення перегляду можна збільшити масштаб відображення виділеного тексту за допомогою клавіші F9.
| + | Зі списку Застосувати шрифтову схему оберіть шрифтову схему Офсетна Century School... й перегляньте зміни її застосування. Випробуйте кілька інших стандартних шрифтових схем. |
| | | | |
| - | 7. Закрийте програму MS Publisher без збереження змін у буклеті.
| + | Для покращення перегляду можна збільшити масштаб відображення виділеного тексту за допомогою клавіші F9. |
| | | | |
| | + | 7. Закрийте програму [[Презентация урока на тему: Microsoft Office Publisher 2007|MS Publisher]] без збереження змін у буклеті. |
| | | | |
| - | ''Морзе Н. В. Інформатика: підруч. для 10 кл. загальноосвіт. навч. закл.: рівень стандарту/Н. В. Морзе, В.П. Вембер, О.Г. Кузьмінська. — К.: Школяр, 2010. — 304 с.: іл.''<br> | + | <br> ''Морзе Н. В. Інформатика: підруч. для 10 кл. загальноосвіт. навч. закл.: рівень стандарту/Н. В. Морзе, В.П. Вембер, О.Г. Кузьмінська. — К.: Школяр, 2010. — 304 с.: іл.''<br> |
| | | | |
| | '''<u>Зміст уроку</u>''' | | '''<u>Зміст уроку</u>''' |
Текущая версия на 16:55, 26 ноября 2012
Гіпермаркет Знань>>Інформатика >>Інформатика 10 клас>> Інформатика: Створення публікації за допомогою програми Microsoft Publisher
Почати створення публікації, аналогічно до створення презентації чи текстового документа, можна кількома різними способами: на основі однієї із заготовок публікації, з наявної або нової публікації.
Створюючи нову публікацію, бажано заздалегідь визначити, який вона повинна мати вигляд. Тоді відразу після відкриття програми MS Publisher можна обрати потрібний шаблон відповідного виду публікації, а далі, використовуючи інструменти програми, заповнити макет.
Запуск програми MS Publisher завершується відкриттям вікна, яке поділено на дві області (мал. 21.3). В лівій його частині подано список доступних видів шаблонів. В центрі вікна відображаються макети шаблонів відповідно до обраного виду. Коли шаблон публікації обрано, можна задати значення його параметрів на панелі Параметри: макет — за посиланням Макети публікацій; комбінацію кольорів — за посиланням Колірні схеми; комбінацію шрифтів — за посиланням Шрифтові схеми.

Крім того, панель Параметри може містити групи інструментів для зміни розміру сторінки, типу макета тощо. Її вміст залежить від виду обраного шаблону публікації.
За допомогою вказівки Створення публікації панелі завдань можна змінити обраний шаблон та його макет. Далі лишається в обраному макеті наповнити змістом зображення та текстові написи.
Процес створення публікації на основі наявної відбувається аналогічно.
Під час розробки публікації з «чистого аркуша» користувач має спроектувати макет, розмістити за власним смаком відповідно до призначення документа різні об’єкти на порожньому аркуші, обраному для відповідного виду публікації. Цей процес вимагає значно більше часу та додаткових знань у галузі дизайну.
Вправа 21.5.1. Ознайомлення з майстром публікацій.
Завдання. Обрати стандартний макет інформаційного буклета, переглянути його об’єкти, змінити колірну та шрифтову схеми.
1. Завантажте програму МБ РиЬІІвґіві одним і:і відомих вам способів.
2. В області завдань Нова публікацій у розділі Почати з макета виконайте вказівку Публікації для друку/Буклети/Інформаційні.
3. Перегляньте стандартний набір макетів інформаційних буклетів. Оберіть макет Діагональ (мал. 21.4) та перегляньте його окремі об’єкти.
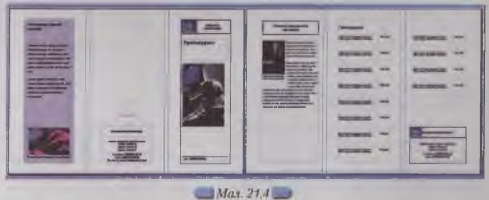
Для ідентифікації кожного незалежного об’єкта потрібно його виділити. Переміщення між об’єктами здійснюється за допомогою клавіші Таbl, під час кожного натискання виділяється інший об’єкт.
- Виділені об’єкти оточені круглими маркерами; якщо об’єкт — частина на групи, то підчас його виділення з’являється спеціальна позначка, за допомогою якої можна розгрупувати об’єкти (мал. 21.5).
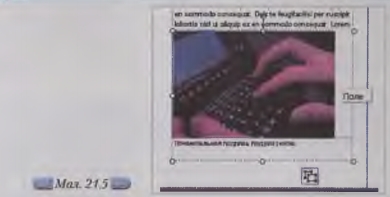
Для збільшення масштабу виділеного об’єкта натисніть клавішу F9. Щоб повернутися до вихідного масштабу, натисніть F9 повторно.
4. Перейдіть на іншу сторінку. Для цього використайте сортувальник сторінок, розташований у нижньому лівому куті вікна, що має вигляд нумерованих елементів керування у формі сторінки.
5. В області завдань Параметри: буклет перейдіть за посиланням Колірні схеми.
Зі списку Застосувати колірну схему оберіть колірну схему Дощ у лісі й перегляньте результат її застосування до буклета. Випробуйте кілька інших стандартних колірних схем.
6. В області завдань Параметри: буклет перейдіть за посиланням Шрифтові схеми.
Зі списку Застосувати шрифтову схему оберіть шрифтову схему Офсетна Century School... й перегляньте зміни її застосування. Випробуйте кілька інших стандартних шрифтових схем.
Для покращення перегляду можна збільшити масштаб відображення виділеного тексту за допомогою клавіші F9.
7. Закрийте програму MS Publisher без збереження змін у буклеті.
Морзе Н. В. Інформатика: підруч. для 10 кл. загальноосвіт. навч. закл.: рівень стандарту/Н. В. Морзе, В.П. Вембер, О.Г. Кузьмінська. — К.: Школяр, 2010. — 304 с.: іл.
Зміст уроку
 конспект уроку і опорний каркас конспект уроку і опорний каркас
 презентація уроку презентація уроку
 інтерактивні технології інтерактивні технології
 акселеративні методи навчання
Практика акселеративні методи навчання
Практика
 тести, тестування онлайн тести, тестування онлайн
 задачі та вправи задачі та вправи
 домашні завдання домашні завдання
 практикуми та тренінги практикуми та тренінги
 питання для дискусій в класі
Ілюстрації питання для дискусій в класі
Ілюстрації
 відео- та аудіоматеріали відео- та аудіоматеріали
 фотографії, малюнки фотографії, малюнки
 графіки, таблиці, схеми графіки, таблиці, схеми
 комікси, притчі, приказки, кросворди, анекдоти, приколи, цитати
Доповнення комікси, притчі, приказки, кросворди, анекдоти, приколи, цитати
Доповнення
 реферати реферати
 шпаргалки шпаргалки
 фішки для допитливих фішки для допитливих
 статті (МАН) статті (МАН)
 література основна та додаткова література основна та додаткова
 словник термінів
Удосконалення підручників та уроків словник термінів
Удосконалення підручників та уроків
 виправлення помилок в підручнику виправлення помилок в підручнику
 заміна застарілих знань новими
Тільки для вчителів заміна застарілих знань новими
Тільки для вчителів
 календарні плани календарні плани
 навчальні програми навчальні програми
 методичні рекомендації методичні рекомендації
 обговорення обговорення
 Ідеальні уроки-кейси Ідеальні уроки-кейси
Якщо у вас є виправлення або пропозиції до даного уроку, напишіть нам.
Якщо ви хочете побачити інші корективи і побажання до уроків, дивіться тут - Освітній форум.
|