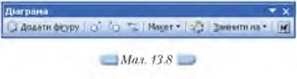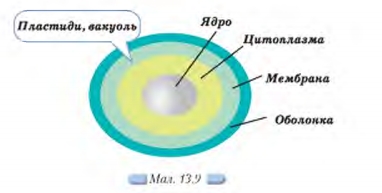|
|
|
| Строка 1: |
Строка 1: |
| - | <metakeywords>Гіпермаркет Знань - перший в світі!, Гіпермаркет Знань, Інформатика, 10 клас, клас, урок, на Тему, Робота з вставленими в текст організаційними діаграмами</metakeywords> | + | <metakeywords>Гіпермаркет Знань - перший в світі!, Гіпермаркет Знань, Інформатика, 10 клас, клас, урок, на Тему, Робота з вставленими в текст організаційними діаграмами, презентації, діаграми, панелі інструментів, Бібліотека, текст</metakeywords> |
| | | | |
| | '''[[Гіпермаркет Знань - перший в світі!|Гіпермаркет Знань]]>>[[Інформатика|Інформатика ]]>>[[Інформатика 10 клас|Інформатика 10 клас]]>> Інформатика: Робота з вставленими в текст організаційними діаграмами'''<br> | | '''[[Гіпермаркет Знань - перший в світі!|Гіпермаркет Знань]]>>[[Інформатика|Інформатика ]]>>[[Інформатика 10 клас|Інформатика 10 клас]]>> Інформатика: Робота з вставленими в текст організаційними діаграмами'''<br> |
| | | | |
| - | <br> За допомогою вказівки Вставка/Організаційна діаграма або відповідної кнопки [[Image:27.10-1.jpg]] панелі інструментів Малювання до текстового документа, як і до слайдів комп’ютерної презентації, для наочного й цікавого подавання матеріалу можна додавати діаграми. Ці діаграми не засновані на числових даних. Бібліотека діаграм (мал. 13.7) містить шість стандартних типів: для відображення структури відношень між деякими об’єктами — організаційні (1), для ілюстрації неперервних процесів — циклічні (2), для відображення кроків, що спрямовані на досягнення мети, — цільові (6), для створення асоціативного куща деякого поняття — радіальні (3), для порівняння деяких об’єктів через виділення їхніх спільних та відмінних ознак — діаграми Венна (5), а для відображення фундаментальних відношень — пірамідальні (4). Використання певного типу діаграм не обмежується наведеними прикладами. | + | <br> За допомогою вказівки Вставка/Організаційна діаграма або відповідної кнопки [[Image:27.10-1.jpg]] панелі інструментів Малювання до текстового документа, як і до слайдів комп’ютерної [[Поняття комп'ютерної презентації. Повні уроки|презентації]], для наочного й цікавого подавання матеріалу можна додавати діаграми. Ці діаграми не засновані на числових даних. Бібліотека діаграм (мал. 13.7) містить шість стандартних типів: для відображення структури відношень між деякими об’єктами — організаційні (1), для ілюстрації неперервних процесів — циклічні (2), для відображення кроків, що спрямовані на досягнення мети, — цільові (6), для створення асоціативного куща деякого поняття — радіальні (3), для порівняння деяких об’єктів через виділення їхніх спільних та відмінних ознак — діаграми Венна (5), а для відображення фундаментальних відношень — пірамідальні (4). Використання певного типу діаграм не обмежується наведеними прикладами. |
| | | | |
| - | У будь-який елемент вставленої діаграми можна додати текст. Для цього потрібно у контекстному меню діаграми скористатись вказівкою Змінити текст. | + | У будь-який елемент вставленої [[Конспект урока на тему: Графики и диаграммы|діаграми]] можна додати текст. Для цього потрібно у контекстному меню діаграми скористатись вказівкою Змінити текст. |
| | | | |
| - | На циклічних і цільових діаграмах текст можна вводити лише в призначені для цього рамки, які відображаються під час додавання діаграми або елемента діаграми. | + | На циклічних і цільових діаграмах текст можна вводити лише в призначені для цього рамки, які відображаються під час додавання діаграми або елемента діаграми. |
| | | | |
| - | Щоб додати елемент до діаграми, слід натиснути кнопку Додати фігуру на панелі інструментів Діаграма (мал. 13.8) чи виконати відповідну вказівку контекстного меню.<br> | + | Щоб додати елемент до діаграми, слід натиснути кнопку Додати фігуру на [[Презентация на тему: Панель инструментов. Рисование.|панелі інструментів]] Діаграма (мал. 13.8) чи виконати відповідну вказівку контекстного меню.<br> |
| | | | |
| - | [[Image:27.10-2.jpg]] | + | [[Image:27.10-2.jpg|320px|Діаграма]] |
| | | | |
| - | Для застосування до виділеної діаграми одного із стандартних стилів слід використати кнопку Автоформат на панелі інструментів Діаграма, а потім вибрати потрібний стиль у діалоговому вікні Бібліотека стилів діаграм. | + | Для застосування до виділеної діаграми одного із стандартних стилів слід використати кнопку Автоформат на панелі інструментів Діаграма, а потім вибрати потрібний стиль у діалоговому вікні [[Бібліотеки, енциклопедії і словники в Інтернеті. Повні уроки|Бібліотека]] стилів діаграм. |
| | | | |
| - | '''Вправа 13.5.1'''. Вставляння до тексту організаційної діаграми. | + | '''Вправа 13.5.1'''. Вставляння до тексту організаційної діаграми. |
| | | | |
| - | '''Завдання'''. Додати до тексту файла Клітини рослин цільову діаграму та вставити до неї відповідний текст. | + | '''Завдання'''. Додати до тексту файла Клітини рослин цільову діаграму та вставити до неї відповідний текст. |
| | | | |
| - | 1. Відкрийте документ Клітина рослини.doc, що зберігається на [http://xvatit.com/it/fishki-ot-itshki/ CD-диску] в папці Текстовий процесор\Біологія, та збережіть його у папці Текстовий процесор вашої структури папок. | + | 1. Відкрийте документ Клітина рослини.doc, що зберігається на [http://xvatit.com/it/fishki-ot-itshki/ CD-диску] в папці Текстовий процесор\Біологія, та збережіть його у папці Текстовий процесор вашої структури папок. |
| | | | |
| - | 2. Перегляньте вміст файла — відомості, що містяться в ньому, можуть бути корисними для підготовки до уроків біології. | + | 2. Перегляньте вміст файла — відомості, що містяться в ньому, можуть бути корисними для підготовки до уроків біології. |
| | | | |
| - | 3. Вставте в документ цільову діаграму за зразком (мал. 13.9). | + | 3. Вставте в документ цільову діаграму за зразком (мал. 13.9). |
| | | | |
| - | [[Image:27.10-3.jpg]] | + | [[Image:27.10-3.jpg|420px|Діаграма]] |
| | | | |
| - | <br>Для цього: | + | <br>Для цього: |
| | | | |
| - | *визначте місце в документі, де ви плануєте розмістити діаграму, та встановіть туди курсор; | + | *визначте місце в документі, де ви плануєте розмістити діаграму, та встановіть туди курсор; |
| - | *виберіть вказівку Вставка/Організаційна діаграма; | + | *виберіть вказівку Вставка/Організаційна діаграма; |
| - | *у діалоговому вікні Бібліотека діаграм виберіть тип Цільова діаграма та клацніть на кнопці ОК; | + | *у діалоговому вікні Бібліотека діаграм виберіть тип Цільова діаграма та клацніть на кнопці ОК; |
| - | *за допомогою кнопки Додати фігуру панелі інструментів Діаграма (мал. 13.8) додайте до організаційної діаграми ще один елемент; | + | *за допомогою кнопки Додати фігуру панелі інструментів Діаграма (мал. 13.8) додайте до організаційної діаграми ще один елемент; |
| - | *на панелі інструментів Діаграма натисніть кнопку Автоформат та в діалоговому вікні Бібліотека стилів діаграм виберіть стиль Колір об’єму; | + | *на панелі інструментів Діаграма натисніть кнопку Автоформат та в діалоговому вікні Бібліотека стилів діаграм виберіть стиль Колір об’єму; |
| - | *у текстові написи на діаграмі послідовно введіть текст (мал. 13.9): Ядро, Цитоплазма, Мембрана, Оболонка та застосуйте до них такі значення параметрів форматування: шрифт — Times New Roman, розмір шрифту — 12 пт, накреслення — напівжирне, колір шрифту доберіть відповідно до кольору елементів діаграми; | + | *у текстові написи на діаграмі послідовно введіть [[Оформление текста|текст]] (мал. 13.9): Ядро, Цитоплазма, Мембрана, Оболонка та застосуйте до них такі значення параметрів форматування: шрифт — Times New Roman, розмір шрифту — 12 пт, накреслення — напівжирне, колір шрифту доберіть відповідно до кольору елементів діаграми; |
| | *на панелі інструментів Діаграма у списку Макет послідовно виберіть Автодобір розміру діаграми та Автомакет; змініть розміри текстових написів елементів діаграми, як показано на малюнку 13.9. | | *на панелі інструментів Діаграма у списку Макет послідовно виберіть Автодобір розміру діаграми та Автомакет; змініть розміри текстових написів елементів діаграми, як показано на малюнку 13.9. |
| | | | |
| - | 4. Додайте до діаграми автофігуру-виноску, в яку внесіть текст Пластиди, вакуоль та додайте до діаграми, як показано на малюнку 13.9. Для цього оберіть вказівку Вставка/Малюнок/Автофігури та на панелі інструментів Автофігури оберіть потрібний тип виноски. | + | 4. Додайте до діаграми автофігуру-виноску, в яку внесіть текст Пластиди, вакуоль та додайте до діаграми, як показано на малюнку 13.9. Для цього оберіть вказівку Вставка/Малюнок/Автофігури та на панелі інструментів Автофігури оберіть потрібний тип виноски. |
| - | | + | |
| - | 5. Збережіть результати роботи в тому самому файлі.
| + | |
| | | | |
| | + | 5. Збережіть результати роботи в тому самому файлі. |
| | | | |
| | + | <br> |
| | | | |
| | ''Морзе Н. В. Інформатика: підруч. для 10 кл. загальноосвіт. навч. закл.: рівень стандарту/Н. В. Морзе, В.П. Вембер, О.Г. Кузьмінська. — К.: Школяр, 2010. — 304 с.: іл.''<br> | | ''Морзе Н. В. Інформатика: підруч. для 10 кл. загальноосвіт. навч. закл.: рівень стандарту/Н. В. Морзе, В.П. Вембер, О.Г. Кузьмінська. — К.: Школяр, 2010. — 304 с.: іл.''<br> |
Текущая версия на 19:00, 23 ноября 2012
Гіпермаркет Знань>>Інформатика >>Інформатика 10 клас>> Інформатика: Робота з вставленими в текст організаційними діаграмами
За допомогою вказівки Вставка/Організаційна діаграма або відповідної кнопки  панелі інструментів Малювання до текстового документа, як і до слайдів комп’ютерної презентації, для наочного й цікавого подавання матеріалу можна додавати діаграми. Ці діаграми не засновані на числових даних. Бібліотека діаграм (мал. 13.7) містить шість стандартних типів: для відображення структури відношень між деякими об’єктами — організаційні (1), для ілюстрації неперервних процесів — циклічні (2), для відображення кроків, що спрямовані на досягнення мети, — цільові (6), для створення асоціативного куща деякого поняття — радіальні (3), для порівняння деяких об’єктів через виділення їхніх спільних та відмінних ознак — діаграми Венна (5), а для відображення фундаментальних відношень — пірамідальні (4). Використання певного типу діаграм не обмежується наведеними прикладами. панелі інструментів Малювання до текстового документа, як і до слайдів комп’ютерної презентації, для наочного й цікавого подавання матеріалу можна додавати діаграми. Ці діаграми не засновані на числових даних. Бібліотека діаграм (мал. 13.7) містить шість стандартних типів: для відображення структури відношень між деякими об’єктами — організаційні (1), для ілюстрації неперервних процесів — циклічні (2), для відображення кроків, що спрямовані на досягнення мети, — цільові (6), для створення асоціативного куща деякого поняття — радіальні (3), для порівняння деяких об’єктів через виділення їхніх спільних та відмінних ознак — діаграми Венна (5), а для відображення фундаментальних відношень — пірамідальні (4). Використання певного типу діаграм не обмежується наведеними прикладами.
У будь-який елемент вставленої діаграми можна додати текст. Для цього потрібно у контекстному меню діаграми скористатись вказівкою Змінити текст.
На циклічних і цільових діаграмах текст можна вводити лише в призначені для цього рамки, які відображаються під час додавання діаграми або елемента діаграми.
Щоб додати елемент до діаграми, слід натиснути кнопку Додати фігуру на панелі інструментів Діаграма (мал. 13.8) чи виконати відповідну вказівку контекстного меню.
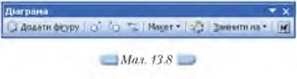
Для застосування до виділеної діаграми одного із стандартних стилів слід використати кнопку Автоформат на панелі інструментів Діаграма, а потім вибрати потрібний стиль у діалоговому вікні Бібліотека стилів діаграм.
Вправа 13.5.1. Вставляння до тексту організаційної діаграми.
Завдання. Додати до тексту файла Клітини рослин цільову діаграму та вставити до неї відповідний текст.
1. Відкрийте документ Клітина рослини.doc, що зберігається на CD-диску в папці Текстовий процесор\Біологія, та збережіть його у папці Текстовий процесор вашої структури папок.
2. Перегляньте вміст файла — відомості, що містяться в ньому, можуть бути корисними для підготовки до уроків біології.
3. Вставте в документ цільову діаграму за зразком (мал. 13.9).
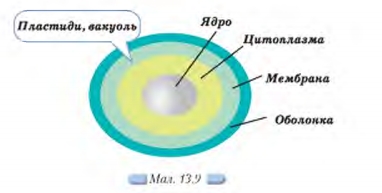
Для цього:
- визначте місце в документі, де ви плануєте розмістити діаграму, та встановіть туди курсор;
- виберіть вказівку Вставка/Організаційна діаграма;
- у діалоговому вікні Бібліотека діаграм виберіть тип Цільова діаграма та клацніть на кнопці ОК;
- за допомогою кнопки Додати фігуру панелі інструментів Діаграма (мал. 13.8) додайте до організаційної діаграми ще один елемент;
- на панелі інструментів Діаграма натисніть кнопку Автоформат та в діалоговому вікні Бібліотека стилів діаграм виберіть стиль Колір об’єму;
- у текстові написи на діаграмі послідовно введіть текст (мал. 13.9): Ядро, Цитоплазма, Мембрана, Оболонка та застосуйте до них такі значення параметрів форматування: шрифт — Times New Roman, розмір шрифту — 12 пт, накреслення — напівжирне, колір шрифту доберіть відповідно до кольору елементів діаграми;
- на панелі інструментів Діаграма у списку Макет послідовно виберіть Автодобір розміру діаграми та Автомакет; змініть розміри текстових написів елементів діаграми, як показано на малюнку 13.9.
4. Додайте до діаграми автофігуру-виноску, в яку внесіть текст Пластиди, вакуоль та додайте до діаграми, як показано на малюнку 13.9. Для цього оберіть вказівку Вставка/Малюнок/Автофігури та на панелі інструментів Автофігури оберіть потрібний тип виноски.
5. Збережіть результати роботи в тому самому файлі.
Морзе Н. В. Інформатика: підруч. для 10 кл. загальноосвіт. навч. закл.: рівень стандарту/Н. В. Морзе, В.П. Вембер, О.Г. Кузьмінська. — К.: Школяр, 2010. — 304 с.: іл.
Зміст уроку
 конспект уроку і опорний каркас конспект уроку і опорний каркас
 презентація уроку презентація уроку
 інтерактивні технології інтерактивні технології
 акселеративні методи навчання
Практика акселеративні методи навчання
Практика
 тести, тестування онлайн тести, тестування онлайн
 задачі та вправи задачі та вправи
 домашні завдання домашні завдання
 практикуми та тренінги практикуми та тренінги
 питання для дискусій в класі
Ілюстрації питання для дискусій в класі
Ілюстрації
 відео- та аудіоматеріали відео- та аудіоматеріали
 фотографії, малюнки фотографії, малюнки
 графіки, таблиці, схеми графіки, таблиці, схеми
 комікси, притчі, приказки, кросворди, анекдоти, приколи, цитати
Доповнення комікси, притчі, приказки, кросворди, анекдоти, приколи, цитати
Доповнення
 реферати реферати
 шпаргалки шпаргалки
 фішки для допитливих фішки для допитливих
 статті (МАН) статті (МАН)
 література основна та додаткова література основна та додаткова
 словник термінів
Удосконалення підручників та уроків словник термінів
Удосконалення підручників та уроків
 виправлення помилок в підручнику виправлення помилок в підручнику
 заміна застарілих знань новими
Тільки для вчителів заміна застарілих знань новими
Тільки для вчителів
 календарні плани календарні плани
 навчальні програми навчальні програми
 методичні рекомендації методичні рекомендації
 обговорення обговорення
 Ідеальні уроки-кейси Ідеальні уроки-кейси
Якщо у вас є виправлення або пропозиції до даного уроку, напишіть нам.
Якщо ви хочете побачити інші корективи і побажання до уроків, дивіться тут - Освітній форум.
|