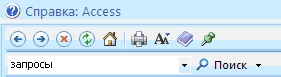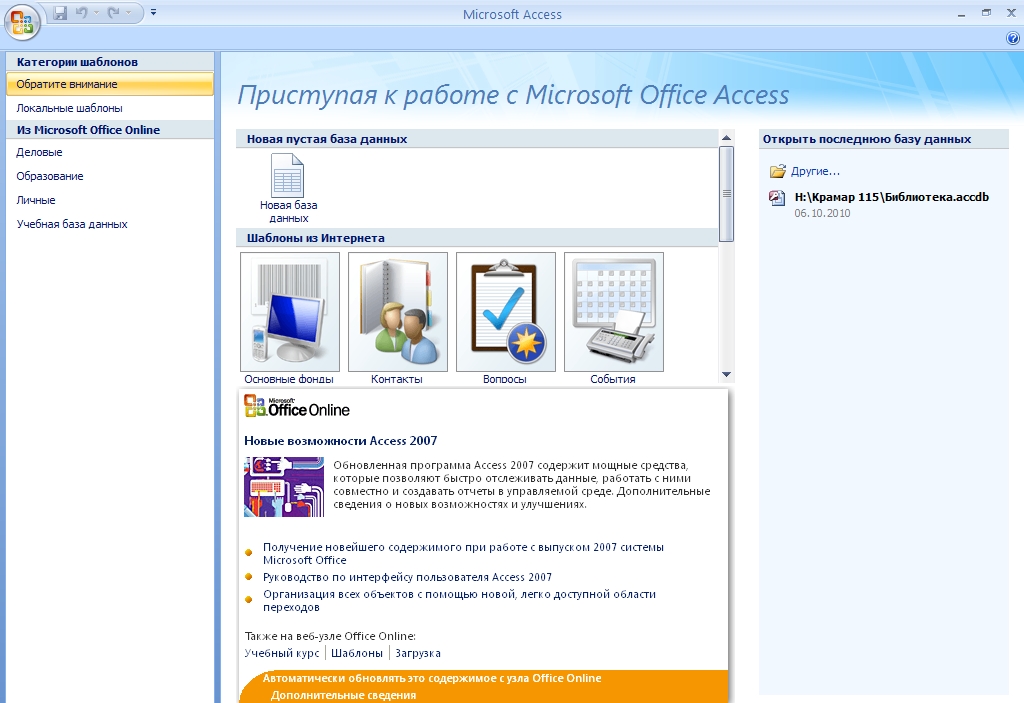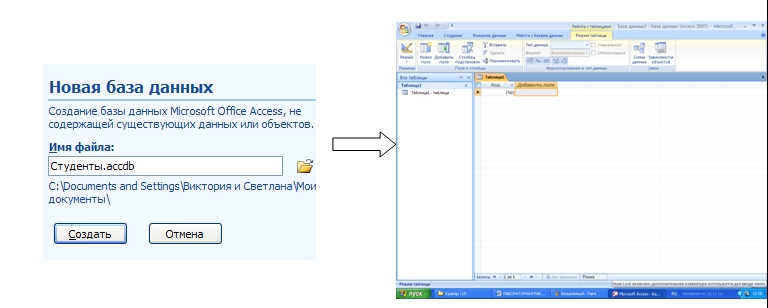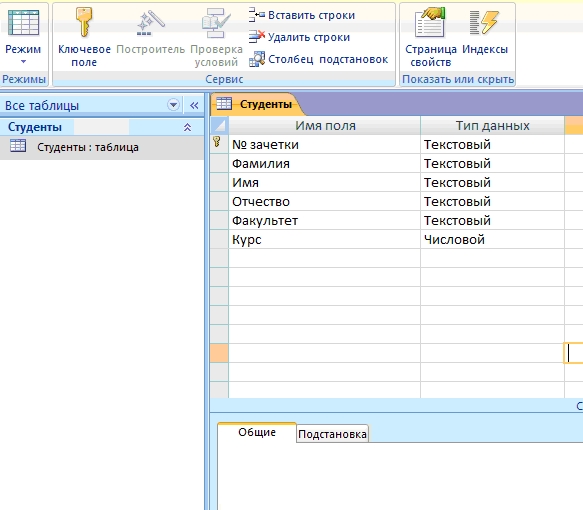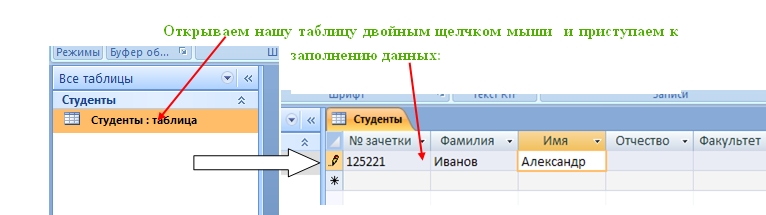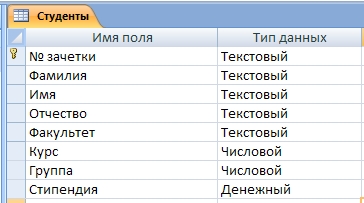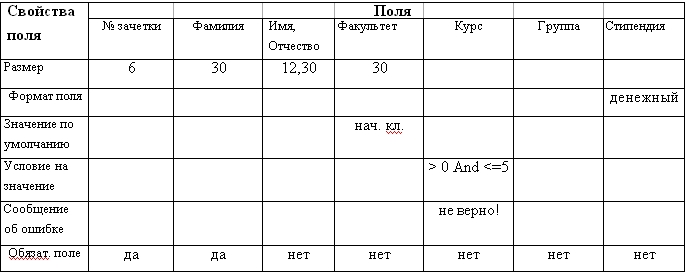|
Гіпермаркет Знань>>Інформатика>>Інформатика 11 клас>> Інформатика: Робота з таблицями. Використання форм Практична робота до предмету Інформатика 11 клас. Тема «Лабораторная работа: Создание и основные приёмы редактирования таблиц в СУБД ACCESS».
Задачи работы: Ознакомиться со справочной системой MS Access 2007. Создать и отредактировать многотабличную базу данных. 1. Основные принципы проектирования баз данных 1.1 Основные определения
База данных (БД) - это поименованная совокупность данных, относящихся к определенной предметной области. Система управления базами данных (СУБД) - это комплекс программных и языковых средств, необходимых для создания, обработки баз данных и поддержания их в актуальном состоянии организации поиска в них необходимой информации. Почти все современные СУБД основаны на реляционной модели данных. Название "реляционная" связано с тем, что каждая запись в такой базе данных содержит информацию, относящуюся (related) только к одному объекту. Кроме того, с данными о двух объектах можно работать как с единым целым , основанным на значениях связанных между собой данных. Все данные в реляционной БД представлены в виде таблиц. Каждая строка таблицы содержит информацию только об одном объекте и называется записью. Столбец таблицы содержит однотипную для всех записей информацию и называется полем. Для успешного функционирования базы данных важна правильная организация данных в ней. При определении структуры данных в базе выделяют следующие основные понятия. Класс объектов - совокупность объектов, обладающих одинаковым набором свойств. Например, в базе данных о ВУЗе классами объектов являются студенты, преподаватели, предметы. Для каждого отдельного объекта из данного класса объектов в таблице создается отдельная запись. Связь (отношение) - способ, которым связана информация о разных объектах.
Если в базе данных должна содержаться информация о разных классах объектов, то она должна быть разбита на отдельные таблицы. Связь между таблицами осуществляется с помощью общих полей. Связи между любыми двумя таблицами относятся к одному из трех типов: один- к- одному (1:1), один- ко -многим (1:М) и много- ко- многим (М:М). При этом типе связи каждой записи в одной таблице соответствует не более одной записи в другой таблице. Этот вид связи встречается довольно редко. В основном в тех случаях, когда часть информации об объекте либо редко используется, либо является конфиденциальной (такая информация хранится в отдельной таблице, которая защищена от несанкционированного доступа). Связь типа "один- ко- многим" (1:М) При таком типе связи каждой записи в одной таблице соответствует несколько записей в связанной таблице. Этот наиболее распространенный тип связей. Для его реализации используются две таблицы. Одна из них представляет сторону "один", другая - сторону "много". Например, нужно иметь информацию о студентах и результатах сдачи ими экзаменов (дата сдачи, предмет, оценка и т.д.). Если все это хранить в одной таблице, то ее объем неоправданно возрастет, т.к. в ней для каждой записи об очередном экзамене должны повторяться все анкетные сведения о студенте. Поскольку Студент и Экзамены - это разные классы объектов, то и свойства их должны храниться в разных таблицах. Решением этой задачи является создание двух таблиц. Условно назовем их Студенты и Экзамены. В каждой из них хранятся соответствующие свойства. Для связи этих таблиц нужно использовать только часть информации о студенте, сдающем экзамен. Но она должна однозначно определять каждого студента среди всех. Такой информацией может явиться, например, номер зачетки (он уникален для каждого студента). В таблице со стороны "один" (в нашем примере Студенты) такие поля называются ключевыми. Основное требование к значениям в ключевых полях - это их уникальность для каждой записи (т.е. они не должны повторяться). Связь типа "много- ко- многим" (М:М) При таком типе связи множеству записей в одной таблице соответствует множество записей в связанной таблице. Большинство современных СУБД непосредственно не поддерживают такой тип связи. Для его реализации такая связь разбивается на две связи типа один- ко- многим . Соответственно, для хранения информации потребуется уже три таблицы: две со стороны "много" и одна со стороны "один". Связь между этими тремя таблицами также осуществляется по общим полям. В Access база данных включает в себя все объекты, связанные с хранимыми данными (таблицы, формы, отчеты, запросы, макросы, модули). Все объекты Access хранятся в одном файле с расширением .mdb, .accdb В таблицах хранятся данные, которые можно просматривать, редактировать, добавлять. Используя формы, можно выводить данные на экран в удобном виде, просматривать и изменять их. Запросы позволяют быстро выбирать необходимую информацию из таблиц. С помощью отчетов можно создавать различные виды документов для вывода на печать, макросы и модули позволяют автоматизировать работу с базой данных.
Выбор пункта Справка осуществляется нажатием кнопки F1 на клавиатуре: Microsoft Office Access выводит на экран диалоговое окно справочной системы с активной строкой поиска, в которой нужно ввести слово или группу слов и нажать Enter или кнопку Поиск.
• двойным щелчком мыши по значку После запуска на экране появится рабочий экран программы Microsoft Access 2007, в левой части которого расположены Категории шаблонов, в правой части экрана указаны уже имеющиеся базы данных на компьютере, которые можно открыть, в центре: создание шаблонов БД из интернета и справочная информация. Создать новый файл можно, щелкнув по ссылке Новая база данных. После нажатия кнопки Новая база данных. Access 2007 запрашивает имя для файла (вы указываете Студенты ), в котором будет храниться база данных, его местоположение, и открывает окно новой базы данных.
После этого Access выводит окно Конструктора таблицы, в котором задаются имена, типы и свойства полей для создаваемой таблицы. По умолчанию первое поле таблицы создается под именем КОД с типом данных Счетчик и предназначено быть ключевым полем ( обратите внимание на значок КЛЮЧ слева от записи, который можно установить и для другой записи) ( в данном столбце будет производиться нумерация всех введенных записей (строк) таблицы. Если это устраивает, то продолжаем заполнять имена полей и типов данных ( выбирается из ниспадающего списка). Иначе переименовываем. Имя поля не должно превышать 64 символа и в нем нельзя использовать символы пробел, точка, запятая, восклицательный знак. Окно вашей базы данных в режиме конструкторы должно выглядеть следующим образом:
Кроме вышеперечисленных типов данных в списке есть элемент Мастер подстановок, который позволяет представить значения полей в виде простого или комбинированного списка. Дополнительные свойства такого поля представлены на вкладке Подстановка окна конструктора таблиц. Каждое поле обладает индивидуальными свойствами, по которым можно установить, как должны сохраняться, отображаться и обрабатываться данные. Набор свойств поля зависит от выбранного типа данных. Для определения свойств поля используется бланк Свойства поля в нижней части окна конструктора таблиц (таблица 2).
Для сохранения структуры таблицы нужно нажать на значок крестика и согласиться с сохранением структуры таблицы
Создавая таблицы с помощью Конструктора, Access может автоматически создать первичный ключ, поставив перед первым указанным в структуре полем поле Код и задав для него тип Счетчик. Для этого при сохранении таблицы в запросе на автоматическое определение ключа нужно ответить Да. 7.1 Ввод, редактирование и просмотр данных
В режиме таблицы можно не только просматривать данные, но и редактировать их. Для этого используются обычные приемы редактирования и клавиши перемещения между записями. Если нужно удалить запись целиком, то нужно выделить ее щелчком на области выделения записи (поле маркера) и нажать клавишу Delete. Мастер таблиц предлагает множество готовых структур таблиц по разным тематикам. Пользователь может выбрать подходящую таблицу и ее поля. При необходимости созданную таким образом таблицу можно откорректировать, открыв ее в режиме конструктора.
Первое диалоговое окно Мастера подстановок предлагает выбрать источник формирования списка: на основе данных таблицы\запроса или фиксированный набор значений. В данном случае нужно выбрать первый вариант. В следующем окне из приведенного списка таблиц\запросов следует выбрать таблицу\запрос, являющуюся источником данных для списка. В нашем примере такой таблицей является таблица Студенты, т.к. она послужит источником данных для списка номеров зачеток. В третьем окне Мастера подстановок из списка Доступные поля нужно выбрать поля, значения которых фигурируют в списке. В данном случае можно выбрать поля Фамилия и Имя, которые сделают список более информативным. После этого можно нажать кнопку Готово для завершения процесса проектирования комбинированного списка. Сохранив проект таблицы, можно открыть таблицу Экзамены и просмотреть результат работы. Другая возможность использования Мастера подстановок - это создание списков с фиксированными значениями. Он используется в тех случаях, когда набор значений в поле строго ограничен. Например, поле Курс в таблице Студенты может иметь ограниченный набор значений (количество курсов на факультете). Никаких других значений в этом поле быть не может. Чтобы ввести единообразие в записях и избежать ошибок при вводе, это поле также можно представить в виде списка, формируемого Мастером подстановок. Процесс создания списка похож на описанный выше, но на первом шаге Мастера подстановок следует выбрать опцию Фиксированный набор значений. На следующем шаге нужно создать список этих значений (в данном примере записать в список все курсы - рис. 6). После чего можно завершить процесс создания списка кнопкой Готово и сохранить изменения в структуре.
Чтобы добавить значения в фиксированный список, нужно 1. перейти в режим Конструктора,
Для определения связей нужно закрыть все (!) таблицы, перейти в окно базы данных и выполнить команду Сервис\Схема данных или на панели инструментов нажать кнопку п£ тз Схема данных. После этого Access откроет окно Схема данных и окно Добавление таблицы. Если окно Добавление таблицы не появляется автоматически, то для ее вызова Ф_ выберите команду Связи/Добавить таблицу или нажмите кнопку ш Отобразить В окне Добавление таблицы нужно выделить имя таблицы, добавляемую в схему данных, и нажать на кнопку Добавить. После этого данное окно можно закрыть. В окне Схема данных появятся имена всех указанных таблиц вместе со списками полей. Имена ключевых полей выделены полужирным шрифтом.
После установления целостности данных Access активизирует две дополнительные опции: Каскадное обновление связанных полей и Каскадное удаление связанных полей. Если выбрать первую опцию, то при изменении какого-либо значения ключевого поля в ключевой таблице Access автоматически обновит значения этого поля для соответствующих записей во всех связанных таблицах. Например, если у одного из студентов изменился номер зачетки в таблице Студенты, то он автоматически должен поменяться и в таблице ЛичныеДанные. Выбор второй опции при удалении одной из записей в ключевой таблице приведет к удалению тех записей в таблице со стороны "много", которые имеют такое же значение ключа. Например, если из таблицы Студенты удалить запись об одном из студентов, то записи о результатах сданных им экзаменов будут удалены автоматически. Для завершения процесса создания связей, нужно щелкнуть по кнопке Создать. Access нарисует линию между таблицами в окне Схема данных, указывающую на наличие связи между ними. На конце линии у таблицы со стороны "один" будет нарисована цифра 1, а на другом конце, у таблицы со стороны "много" - символ бесконечности оо. Установленные связи необходимо сохранить.
При наличии одной подчиненной таблицы щелчок на значке левой кнопкой мыши открывает часть подчиненной таблицы, содержащей только записи, связанные с записью в главной таблице. Значок «+» при этом меняется на «-». При наличии нескольких подчиненных таблиц щелчок на значке плюс открывает диалоговое окно Вставка подтаблицы со списком подчиненных таблиц для указания имени таблицы.
1. Создание структуры таблицы Студенты
5. Вводить данные в таблицу Студенты рекомендуется в режиме таблицы. В одной из записей попробовать внести в поле Курс значение, большее 5.
В следующем окне измените используемое по умолчанию имя таблицы на ЛичныеДанные. При определении ключа выберите «Пользователь определяет ключ самостоятельно» и нажмите Готово 3. В режиме Конструктора отмените ключевое поле. В этой таблице ключевых полей быть не должно. Обратите внимание, что для поля ДатаРождения выбран тип Дата/время, а в свойствах поля определены Формат поля и Маска ввода. Откройте выпадающие списки и посмотрите, какие еще существуют Форматы поля и Маски ввода. Тип поля Фотография - Поле объекта OLE. Посмотрите в Таблице 1 «Типы данных», для чего используется этот тип. 6. Тип поля №_зачетки определите Мастером подстановок, используя для подстановки данные из таблицы Студенты. В качестве доступных при подстановке полей выбрать Фамилию и Имя. Введите подпись столбца подстановки - Фамилия. 7. Для поля Город введите значение по умолчанию - Саратов. 8. В режиме таблицы введите данные в таблицу ЛичныеДанные. Для нескольких записей использовать значение по умолчанию в поле Город. Для вставки объекта OLE в поле Фотография используйте команду меню Вставка/Объект. Выберите объект Точечный рисунок (см. рис.ниже), если это будет рисунок в Paint (после создания рисунка достаточно просто закрыть окно - рисунок сохранится автоматически). Если объект находится в каком-либо файле, установите переключатель в положение Создать из файла и найдите этот файл.
• удалить одну из записей в таблице Студенты (например, последнюю). Перейти в таблицу ЛичныеДанные и проверить, удалены ли в ней соответствующие записи. Внимание! После редактирования таблицы Студенты нужно сначала сохранить в ней изменения, а затем, переходить в неключевую таблицу. 6. Откройте таблицу Студенты. Для нескольких записей отобразите соответствующие
|
Авторські права | Privacy Policy |FAQ | Партнери | Контакти | Кейс-уроки
© Автор системы образования 7W и Гипермаркета Знаний - Владимир Спиваковский
При использовании материалов ресурса
ссылка на edufuture.biz обязательна (для интернет ресурсов -
гиперссылка).
edufuture.biz 2008-© Все права защищены.
Сайт edufuture.biz является порталом, в котором не предусмотрены темы политики, наркомании, алкоголизма, курения и других "взрослых" тем.
Ждем Ваши замечания и предложения на email: 
По вопросам рекламы и спонсорства пишите на email: