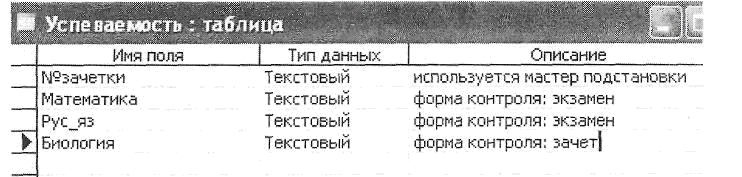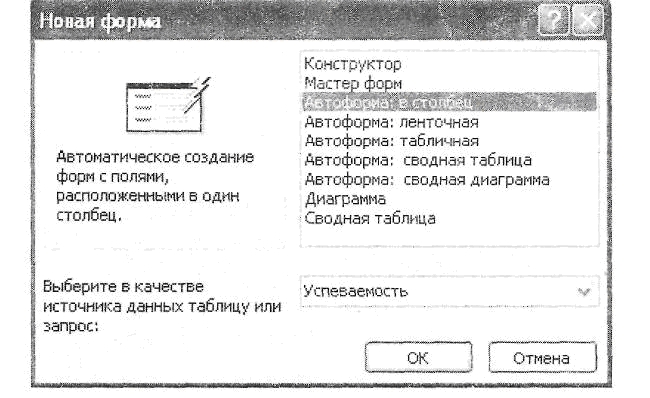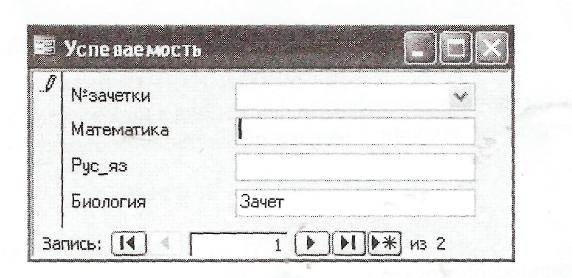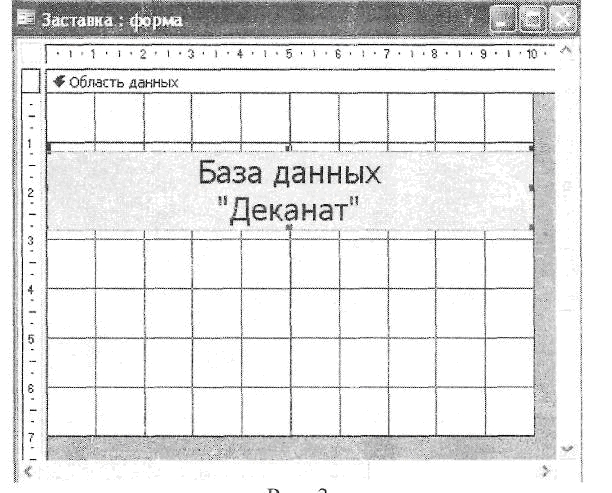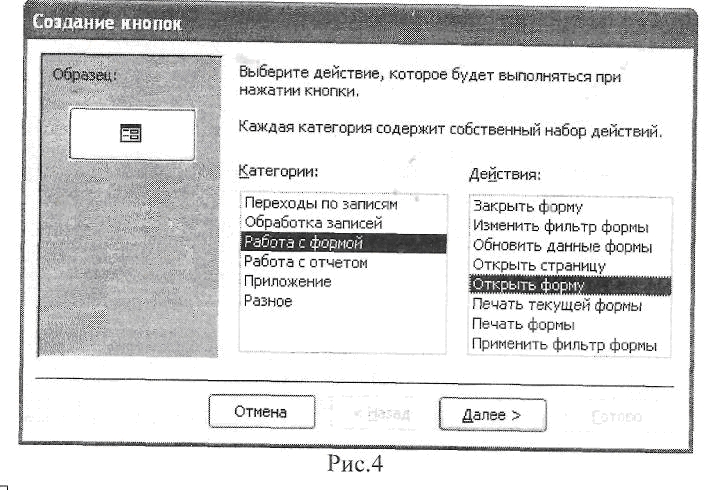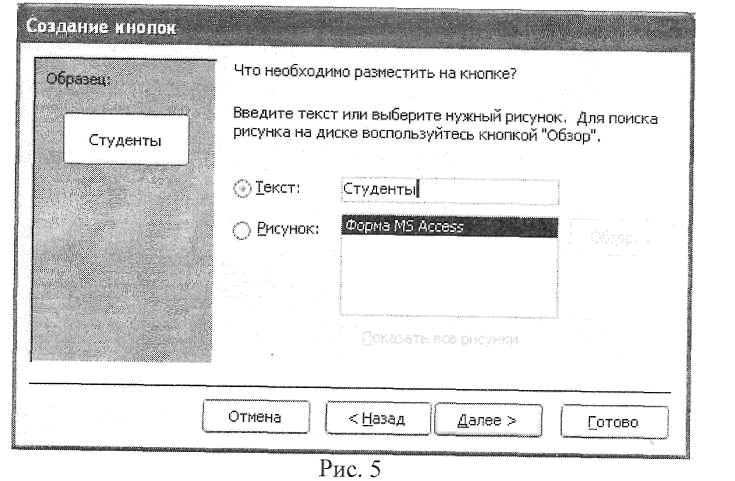|
Гіпермаркет Знань>>Інформатика>>Інформатика 11 клас>> Інформатика: Робота з таблицями. Використання форм
Практична робота до предмету Інформатика 11 клас.
Тема Лабораторная работа на тему: Применение форм.
Розгляд теми: Робота з таблицями. Використання форм
Лабораторная работа на тему: Применение форм
Цель работы: научиться создавать формы для ввода-вывода данных, научиться созда-вать кнопочные формы, закрепить навыки по заполнению и редактированию таблиц БД.
Задания
1. Создание структуры таблицы Успеваемость
I. С помощью Конструктора создайте следующие поля:
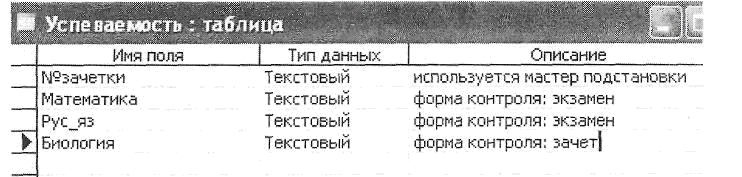
Поле № зачетки определите мастером подстановок, взяв в качестве источника данных поля Фамилия и Имя из т-цы Студенты.
Для поля Биология установите Значение по умолчанию - Зачет.
2. Сохраните таблицу под именем Успеваемость.
2. Создание формы для ввода данных.
1. Выберите объект Формы.
2. Щелкните по кнопке Создать
3. В диалоговом окне (рис.1) выберите Автоформа в столбец, а в качестве источника данных - Успеваемость.
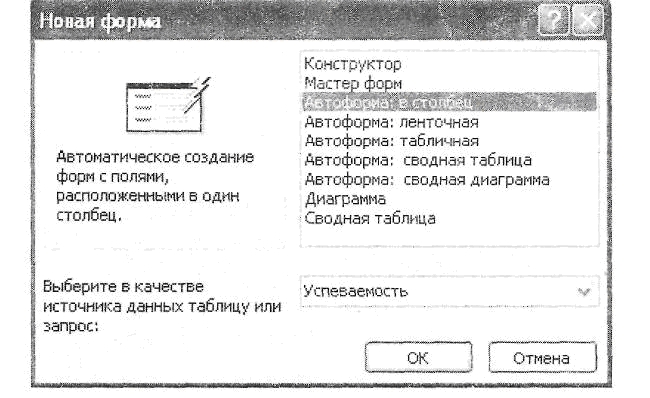
4. Щелкните по кнопке Ок. Появится пустая форма ввода, представленная на рис. 2
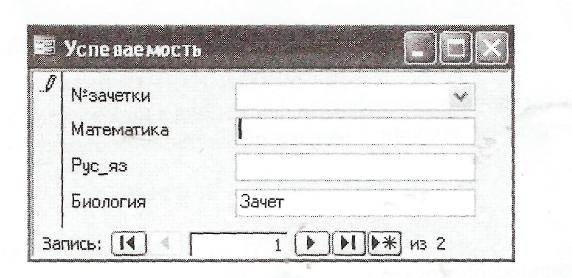
Значение кнопок для работы с записями:
 - переход к первой записи; - переход к первой записи;
 - переход к предыдущей записи; - переход к предыдущей записи;
 - переход к следующей записи; - переход к следующей записи;
 - переход к последней записи; - переход к последней записи;
 - добавление новой записи. - добавление новой записи.
5. Добавьте в БД записи, используя Форму. Для некоторых записей поля Биология используйте значения по умолчанию.
6. Сохраните введенные данные. Имя формы - Успеваемость.
7. Перейдите в таблицу Успеваемость и убедитесь, что в таблице появились новые записи.
8. Закройте таблицу.
9. В окне Схема данных установите связь между таблицами Студенты и Успевае-мость.
10. В таблице Студенты вставьте для некоторых записей просмотрите подтаблицу Успеваемость.
3. Создание формы с помощью Мастера форм
1. Откройте объект Форма, Создать
2. В диалоговом окне выберите Мастер форм, таблица - ЛичныеДанные, Ок
3. Добавьте все поля, Далее
4. Внешний вид: В один столбец, Далее
5. Выберите понравившийся стиль, Далее
6. Задайте имя формы: ЛичныеДанные
7. В Конструкторе внесите в форму следующие изменения:
• Перенесите в другое место поле СведенияОЗдоровье.
• Измените размер и цвет шрифта для записей поля Фамилия.
• Примените заливку для одного из полей.
8. Любым способом создайте форму для таблицы Студенты.
4. Добавление логического поля.
1. Добавьте в таблицу Успеваемость логическое поле Сессия закрыта, тип - Логический.
2. Сохраните таблицу и закройте ее.
3. Откройте форму Успеваемость в режиме Конструктор.
4. Щелкните по кнопке Список полей. Выделите название Сессия закрыта и пере-тащите его мышкой в область данных. Появится значок флажка и надпись Сессия закрыта.
Замечание. Если флажок установлен, поле в таблице имеет значение «Да», если флажок снят, поле имеет значение «Нет».
5. Перейдите в режим формы и посмотрите разные записи. Флажок снимается и устанавливается щелчком мыши по соответствующему полю.
5. Создание кнопочной формы Заставка.
1. Форма - Создать - Конструктор - OK.
2. Задайте мышкой ширину формы - 10 см., а высоту - 7 см
3. Сохраните под именем Заставка.
4. Выберите на Панели элементов кнопку Аа Надпись. Щелкните мышкой по месте начала надписи и введите: База данных (Shift+Enter) «Деканат»
5. Нажмите Enter.
6. Выберите размер букв 18, выравнивание - по центру.
7. Формат - Размер - По размеру данных.
8. Цвет заливки\фона-голубой.
9. Растяните мышкой надпись на ширину окна (рис. 3)
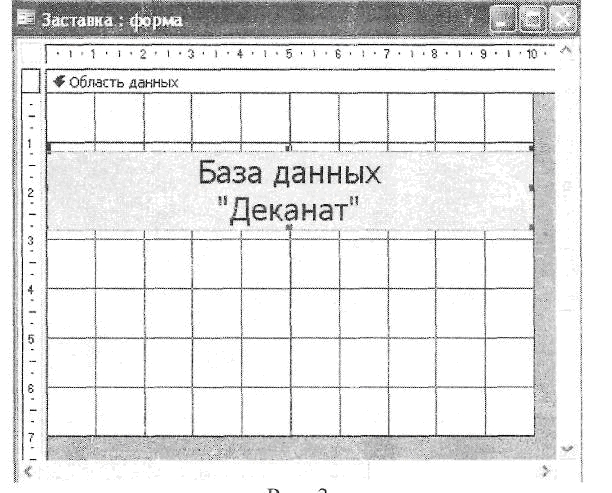
10. Выберите на панели элементов значок Кнопка.
11. Щелкните по любому месту в области данных. Появится диалоговое окно Создание кнопок.
12. Выберите категорию Работа с формой, действие - Открытие формы. (рис. 4)
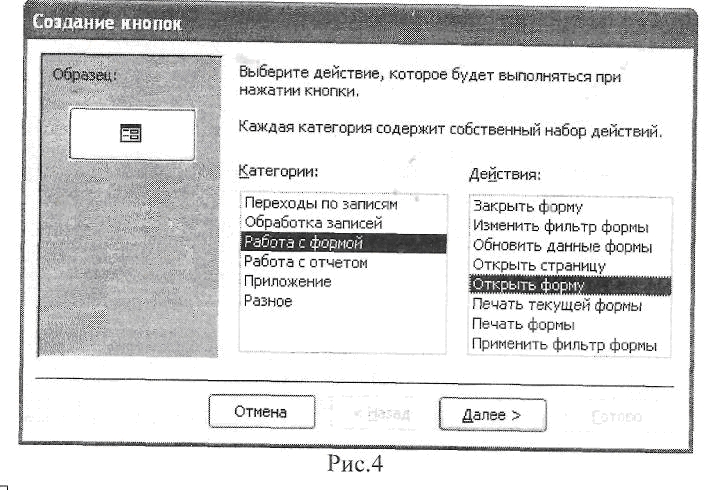
13. Далее.
14. Выберите форму Студенты, Далее, Далее
15. Поставьте переключатель в положение Текст, наберите в поле Текст слово Студенты (рис. 5), Далее.
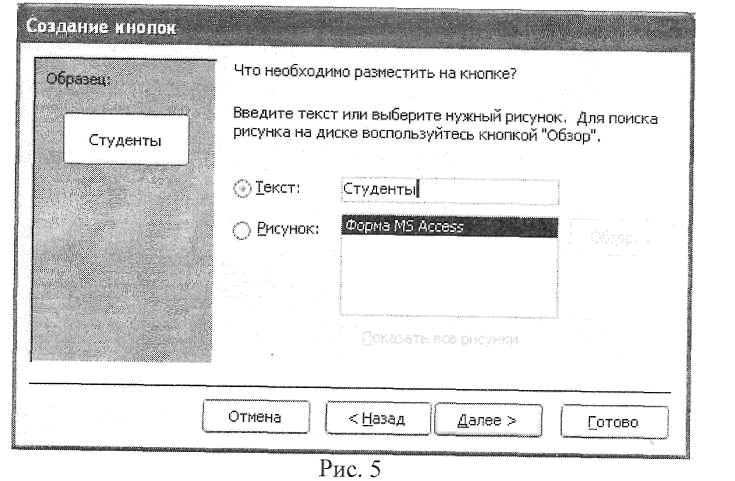
16. Задайте имя кнопки Студенты, Готово.
Замечание. Размер и расположение кнопок можно менять мышкой в ре-жиме Конструктор.
17. Самостоятельно создайте кнопки для форм ЛичныеДанные и Успеваемость.
18. Чтобы кнопочная форма автоматически запускалась при запуске БД, выполните команду Сервис - Параметры запуска, в поле Вывод формы/страницы выберите Заставка и щелкните OK.
6.Создание формы на основе двух таблиц.
1. Формы - Создать - Мастер форм - Ок
2. В таблице Студенты добавляем все поля
3. В таблице Успеваемость добавляем все поля, кроме №зачетки, Далее
4. Вид представления данных: Студенты, Подчиненные формы, Далее
5. Вид представления данных - Ленточный.
6. Выберите стиль
7. Имя формы1: Студенты+Личные данные,
Имя формы2: Успеваемость - подчиненная, Готово
8. В конструкторе измените дизайн формы.
Замечание: Подчиненная форма предстанет в окне БД в виде отдельной формы, не удаляйте ее!
Надіслав викладач інформатики Миловидов Юрій Олегович, университет «КРОК»
Предмети > Інформатика > Інформатика 11 клас > Робота з таблицями. Використання форм > Робота з таблицями. Використання форм. Практикуми, лабораторні, кейси
|