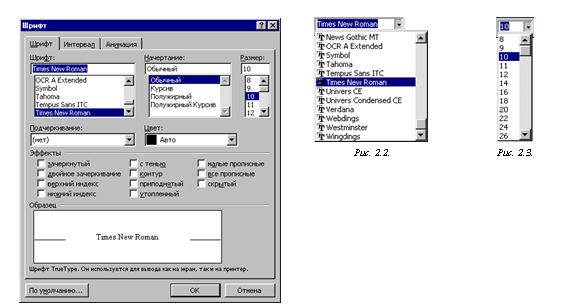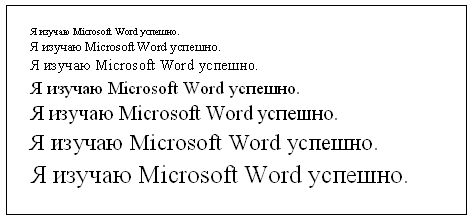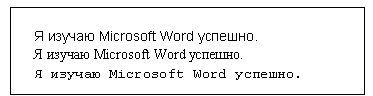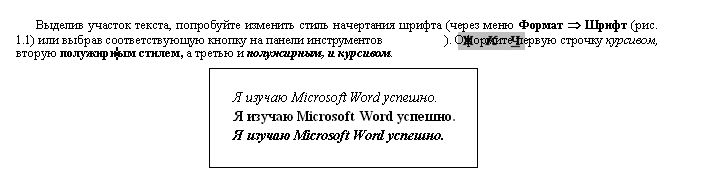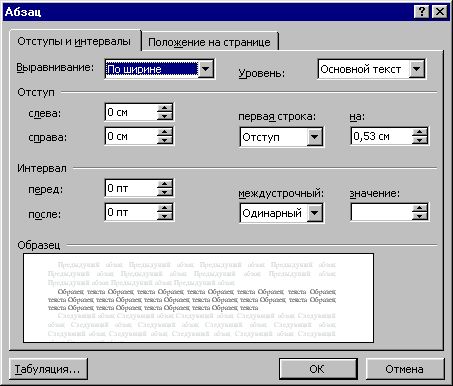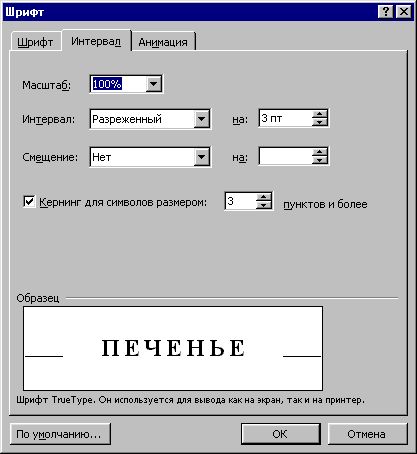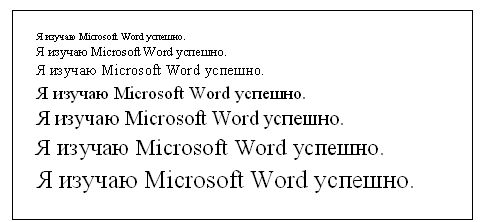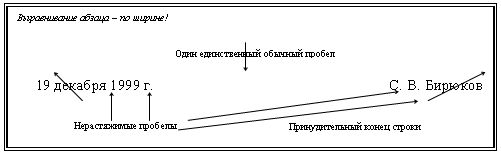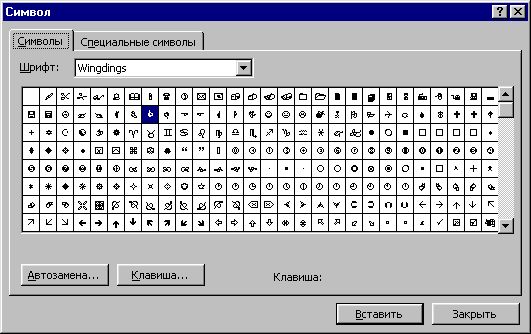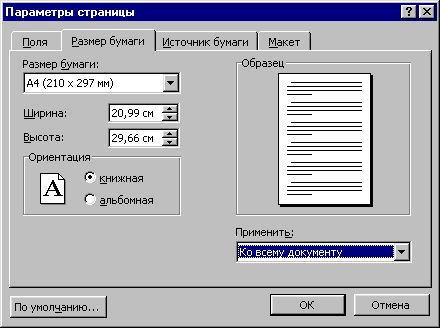|
Гіпермаркет Знань>>Інформатика >>Інформатика 11 клас>> Інформатика: Створення типових документів
Практична робота до предмету Інформатика 11 клас.
Тема «Робота з текстом. Форматування абзаців».
Розгляд теми: Створення типових документів
Лабораторная работа №2
Работа с текстом. Форматирование абзацев
Понятия абзаца, гарнитуры шрифта и размера шрифта являются самыми важным в изучении любого текстового редактора, и им следует уделить особое внимание, поскольку во всех последующих темах так или иначе задействованы эти понятие.
Упражнение 1. Выбор гарнитуры шрифта, размера, стиля начертания шрифта
Шрифт характеризуется рядом параметров, важнейший из которых — рисунок буквы. Проиллюстрировать это можно, если один и тот же символ набрать разными шрифтами. Например,

Как видно, буква "А" выглядит по-разному, так как набрана разными шрифтами. Установить нужный шрифт можно с помощью меню Формат  Шрифт (рис. 2.1) или выбрать в раскрывающемся списке шрифтов на панели инструментов (рис. 2.2). Шрифт (рис. 2.1) или выбрать в раскрывающемся списке шрифтов на панели инструментов (рис. 2.2).
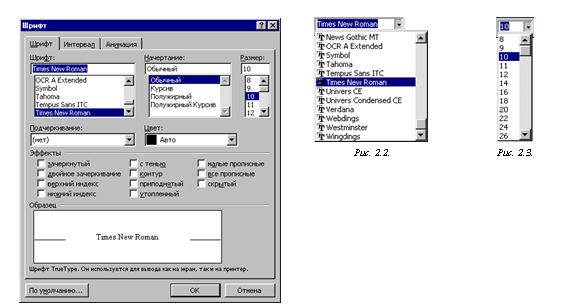
Рис. 2.1. Окно выбора параметров шрифта
Чтобы почувствовать, как ведет себя Word при наборе текста с клавиатуры, наберите приводимый ниже отрывок текста. Чтобы стирать ошибочные символы, пользуйтесь клавишами [Backspace] и [Delete]. Обратите внимание, что когда строка текста достигает правого поля, Word обрывает ее в промежутке между словами и переносит курсор на следующую строку. Обратите также внимание, что если вы напечатали слово с ошибкой и не исправили ее тут же на месте, Word помечает это слово, подчеркивая его красной волнистой линией.

Word помечает слова, набранные с ошибкой
или отсутствующие в его словарях
Нажмите [Enter], чтобы начать новый абзац и введите следующий текст:

Символ конца абзаца
При наборе текста вы можете заметить, что Word автоматически исправляет некоторые распространенные опечатки. Например, если в первом слове предложения вы напечатали две заглавные буквы вместо одной или вы набрали «дзесь» вместо «здесь», Word самостоятельно исправит эти ошибки.
Упражнение 2. Выделение содержимого текста. Повтор набранного. Перенос и копирование содержимого.
2.1. Выделение содержимого текста
Прежде чем что-либо сделать с содержимым документа (редактировать, форматировать или копировать), вам нужно выделить какую-то его часть. «Выделить» содержимое документа означает расширить подсветку (инверсию) с курсора вставки на весь фрагмент содержимого, который вы хотите выделить.
Выделять можно с помощью мыши и с помощью клавиатуры.
Выделение с помощью мыши
Фирма Microsoft, разрабатывая Word, поставила себе целью сделать выделение различных фрагментов текста максимально удобным. Объем фрагмента, который вы выделяете, зависит от количества щелчков левой кнопки мыши, как показано в таблице.
Простой щелчек
| Перемещает в указанное место курсор вставки
|
| Двойной щелчок
| Выделяет слово
|
| Тройной щелчок в любом месте текста
| Выделяет весь абзац
|
Щелчок в любом месте предложения при нажатой клавише [Ctrl]
| Выделяет все предложение
|
С помощью щелчков мыши и нажатия клавиши [Shift] можно выделить в тексте фрагмент любых размеров. Для этого сделайте следующее:
1. Щелкните в начале фрагмента, который вы хотите выделить.
2. Нажмите и удерживайте клавишу [Shift].
3. Щелкните в конце нужного фрагмента.
С помощь перетаскивания также можно выделять содержимое документа. Для этого сделайте следующее:
1. Поместите указатель мыши в начало фрагмента, который вы хотите выделить.
2. Нажмите левую кнопку мыши.
3. Двигайте курсор мыши в любом направлении, растягивая выделение. Перемещая курсор вправо или влево, вы увеличиваете или уменьшаете выделенный фрагмент по отдельным символам; перемещая указатель мыши вверх или вниз, вы изменяете размер выделения по целым строкам.
Чтобы выделять текст по словам, сделайте следующее:
1. Произведите двойной щелчок на каком-либо из нужных слов.
2. Перетаскиванием мыши растяните выделение на нужное количество слов.
Чтобы выделять по целым предложениям, сделайте следующее:
1. Нажмите и удерживая клавишу [Ctrl] и щелкните в любом месте предложения мышью.
2. При нажатой кнопке мыши расширяйте выделение, захватывая целые предложения.
Чтобы выделять целыми абзацами, сделайте следующее:
1. Произведите двойной щелчок внутри абзаца.
2. При нажатой кнопке мыши расширяйте выделение, захватывая целые абзацы.
Чтобы с помощью мыши выделять прямоугольные блоки текста, сделайте следующее:
1. Поместите курсор вставки в любом углу блока, который вы хотите выделить.
2. Нажмите клавишу [Alt] и перетаскивайте указатель мыши в противоположный угол блока. Перетаскивать при этом можно в любом направлении.
3. Отпустите клавишу [Alt] и кнопку мыши, выделив прямоугольный блок.
Выделение с помощью клавиатуры
Простейший способ выделить часть текста с помощью клавиатуры – нажать клавишу [Shift] и, не отпуская ее, нажимать клавиши управления курсором, растягивая выделение. Когда все, что вам нужно, будет выделено, можно отпустить клавишу [Shift].
Если вам нужно выделить значительный объем текста в документе, используйте клавишу Расширить выделение [F8] или произвести двойной щелчок по надписи ВДЛ в стоке состояния. Когда включен режим расширения выделения, клавиши управления курсором и мышь позволяют растягивать выделение без нажатия клавиши [Shift].
Чтобы выделить фрагмент текста, который Word распознает как единое целое (слово, предложение и т.д.), нажмите [F8] еще раз. Каждый раз при нажатии этой клавиши выделение расширяется до следующего по величине блока текста. Например, если вы нажали [F8] дважды, чтобы выделять текст по целым словам, еще одно нажатие клавиши [F8] включает режим выделения по целым предложениям.
Выйти из режима расширения выделения можно двойным щелчком по надписи ВДЛ в строке состояния, нажатием клавиши [Esc] либо любой командой, которая работает с содержимым выделения.
Противоположность клавиши Расширить выделение [F8] – это клавиша Сжать выделения [Shift+F8]. Когда вы нажимаете [Shift+F8], выделение уменьшается на величину одного из стандартных элементов текста (слово, предложение и т.д.).
Для выделения прямоугольных блоков в тексте используйте горячую клавишу Прямоугольное выделение [Ctrl+Shift+F8] и клавиши управления курсором:
1. Поместите курсор вставки в любом углу прямоугольного блока, который вы хотите выделить.
2. Нажмите [Ctrl+Shift+F8]. В строке состояния появится надпись КОЛ.
3. Используя клавиши управления курсором, выделите блок нужного размера.
4. Выйти из режима выделения прямоугольного блока можно двойным щелчком мыши по надписи КОЛ в строке состояния, нажатием клавиши [Esc] или выбором любой команды, работающей с выделение.
Для выделения всего текста в документе нажмите клавиши [Ctrl+A].
Для удаления выделенного фрагмента достаточно нажать клавишу [Delete].
2.2. Повтор набранного
Нередко вам приходится печатать один и тот же текст в документе несколько раз. Чтобы облегчить себе жизнь, пользуйтесь при этом возможностью Word повторять напечатанное. Повторный ввод текста возможен как в месте курсора вставки, так и поверх выделения, которое тем самым стирается и заменяется введенным текстом. Чтобы повторить ввод текста, сделайте следующее:
1. Напечатайте текст, который вы хотите в последствии вводить повторно.
2. Поместите курсор вставки или выделите часть содержимого там, где вы хотите повторить ввод.
3. Нажмите горячую клавишу Повторить [F4].
Вместо клавиши [F4] можно также пользоваться командой Правка  Повторить или другой горячей клавишей Повторить [Ctrl+Y]. Повторить или другой горячей клавишей Повторить [Ctrl+Y].
2.3. Перенос и копирование содержимого
Вырезание, копирование и вставка
Один из способов переноса содержимого – через выделение и вставку. При этом вы удаляете некий фрагмент содержимого из одного места и вставляете его в другое. Для этого сделайте следующее:
1. Выделите содержимое, которое вы хотите перенести.
2. Выберите команду Правка  Вырезать (или нажмите кнопку Вырезать Вырезать (или нажмите кнопку Вырезать  на Стандартной панели инструментов), чтобы перенести выделенный фрагмент в буфер. на Стандартной панели инструментов), чтобы перенести выделенный фрагмент в буфер.
3. Поместите курсор вставки с то место, в которое вы хотите вставить данный фрагмент.
4. Выполните команду Правка  Вставить (или кнопку Вставить Вставить (или кнопку Вставить  на стандартной панели инструментов) для вставки фрагмента находящегося в буфере на стандартной панели инструментов) для вставки фрагмента находящегося в буфере
Копирование содержимого возможно через операции копирования и вставки. При этом вы копируете выделенный фрагмент в буфер, а затем вставляете копию из буфера в другое место документа. Для этого сделайте следующее:
1. Выделите содержимое, которое вы хотите скопировать.
2. Выберите команду Правка  Копировать (или нажмите кнопку Копировать Копировать (или нажмите кнопку Копировать  на Стандартной панели инструментов), чтобы поместить копию выделенный фрагмент в буфер. на Стандартной панели инструментов), чтобы поместить копию выделенный фрагмент в буфер.
3. Поместите курсор вставки с то место, в которое вы хотите вставить данный фрагмент.
4. Выполните команду Правка  Вставить (или кнопку Вставить Вставить (или кнопку Вставить  на стандартной панели инструментов) для вставки фрагмента находящегося в буфере на стандартной панели инструментов) для вставки фрагмента находящегося в буфере
Копирование и перенос с помощью мыши
Операции вырезания и вставки либо копирования и вставки просты и интуитивно понятны, но у них есть один недостаток – они используют буфер обмена для временного хранения содержимого документа. При этом предыдущее содержимое буфера пропадает. Поэтому, возможно, вам больше понравится применение мыши для переноса и копирования, поскольку при этом буфер не затрагивается. Во многих случаях, когда буфер содержит что-либо, что вам понадобится в дальнейшем, этот способ незаменим. Кроме того, выполнение этих операций мышью обычно быстрее, чем вырезание, вставка и копирование через буфер.
Для переноса содержимого с помощью мыши выполните следующее:
1. Выделите содержимое, которое вы хотите скопировать.
2. Поместите курсор мыши в любое место выделенного фрагмента, после чего нажмите и удерживайте левую кнопку мыши.
3. Перетаскивайте выделенный фрагмент. При этом курсор мыши превратится в вертикальную пунктирную линию. Поместите эту линию в место, где должен располагаться выделенный фрагмент.
4. Отпустите левую кнопку мыши. Word сотрет выделенный фрагмент с того места, где он стоял раньше, и поместит его в указанное вами место. При этом перенесенный фрагмент останется выделенным.
Для копирования содержимого с помощью мыши выполните следующее:
1. Выделите содержимое, которое вы хотите скопировать.
2. Поместите курсор мыши в любое место выделенного фрагмента, после чего при нажатой клавише [Ctrl] нажмите и удерживайте левую кнопку мыши.
3. Перетаскивайте выделенный фрагмент. При этом курсор мыши превратится в вертикальную пунктирную линию. Поместите эту линию в место, где должен располагаться выделенный фрагмент.
4. Отпустите левую кнопку мыши. Копия изображения появится в новом месте, тогда как оригинал останется там же, где и был. При этом перенесенный фрагмент останется выделенным.
Выполните следующие упражнения для закрепления изученного.
1. Наберите фразу: "Я изучаю Microsoft Word успешно." В процессе набора вам придется вспомнить:
• каким образом происходит переключение клавиатуры с латинского алфавита на кириллицу (лат/рус);
• как осуществляется набор прописных (заглавных) букв (удерживанием клавиши [Shift]);
• в каком месте на клавиатуре располагается "точка" на русской раскладке клавиатуры (если вы не используете специальных программ, которые делают раскладку клавиатуры "нормальной").
2. Скопируйте данную фразу и вставьте еще несколько таких же. Для этого ее нужно сначала выделить.
• Выделите фразу одним из предложенных выше способов.
• Скопируйте ее с использованием буфера обмена. Для того, чтобы скопировать какой-либо объект, нужно сначала его выделить, затем выполнить команду Правка  Копировать (в этот момент объект помещается в буфер обмена, после чего его можно вставлять неоднократно). Копировать (в этот момент объект помещается в буфер обмена, после чего его можно вставлять неоднократно).
• Выпол¬ните команду Правка  Вставить необходимое число раз. Вставить необходимое число раз.
Обратите особое внимание на то, что вставляется объект в то место, где мигает текстовый курсор. Копировать достаточно один раз, после чего вставлять столько раз, сколько необходимо.
Прежде чем вставить новую строчку, перейдите к новому абзацу при помощи клавиши [Enter]. Должна получиться следующая картина:
|
Я изучаю Microsoft Word успешно.
Я изучаю Microsoft Word успешно.
Я изучаю Microsoft Word успешно.
Я изучаю Microsoft Word успешно.
Я изучаю Microsoft Word успешно.
Я изучаю Microsoft Word успешно.
Я изучаю Microsoft Word успешно.
Я изучаю Microsoft Word успешно.
|
3. Выделив предварительно каждую строчку, измените размер шрифта (выполнив команду меню Формат  Шрифт (рис. 2.1) или выбрав в раскрывающемся списке размеров шрифтов на панели инструментов (рис. 2.3)). Шрифт (рис. 2.1) или выбрав в раскрывающемся списке размеров шрифтов на панели инструментов (рис. 2.3)).
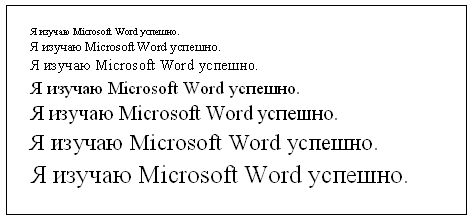
Выбирайте шрифты в порядке увеличения (для каждой сле¬дующей строчки увеличьте размер шрифта), например:
4. Выделите все, что вы успели набрать и сформатировать. Проще всего это сделать при помощи команды Правка  Выделить все или нажать горячие клавиши [Ctr+A] и установите размер шрифта (для всего выделения) 10 пт. Вы опять вернулись к исходному варианту. Выделить все или нажать горячие клавиши [Ctr+A] и установите размер шрифта (для всего выделения) 10 пт. Вы опять вернулись к исходному варианту.
5. Удалите строки, оставив только три. Для этого каждую из удаляемых строк выделите и нажмите клавишу [Delete].
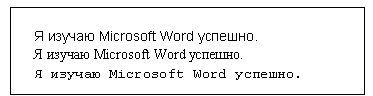
6. Оформите первую строку шрифтом Arial Суr, вторую — Times New Roman Cyr, а третью — Courier New Cyr.
Обратите внимание, что, в зависимости от выбранного шрифта, одна и та же строка (с учетом того, что текст набран одним размером шрифта) имеет разную длину.
7. Вновь выделите весь набранный текст и установите для него исходный шрифт.
8. Помимо всего вышеперечисленного, для каждого шрифта существуют курсивный и полужирный стили начертания.
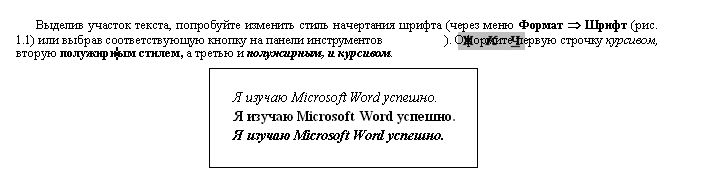
Упражнение 3. Выравнивание абзацев. Установка красной строки
На данном этапе важно уметь различать конец абзаца и конец строки внутри абзаца. Когда текст доходит до правого края листа, он автоматически переходит на новую строчку. Когда же вы нажимаете клавишу [Enter], происходит переход к новому абзацу.
Способы выравнивания абзацев
Запустите Microsoft Word.
Наберите произвольный текст (можно что-нибудь приятное о себе) объемом не менее 3-х строк (не нажимая [Enter]).
Получится один абзац, состоящий из нескольких строк.
В процессе выполнения задания наверняка придется вспомнить, где на русской раскладке клавиатуры находится запятая.
Существуют четыре способа выравнивания абзацев.
По левому краю — левый край ровный, а правый как получится.
По центру — весь текст выровнен по центру.
По правому краю — правый край ровный, а левый как получится.
По ширине — оба края ровные. Выравнивание по ширине в данной программе происходит за счет растягивания пробелов между символами.
Выравнивание выделенных абзацев (если абзац только один, достаточно установить в любое место этого абзаца курсор) осуществляется:
• при помощи меню Формат  Абзац, если на вкладке Отступы и интервалы выбрать нужную строку раскрывающегося списка Выравнивание (рис. 2.4) Абзац, если на вкладке Отступы и интервалы выбрать нужную строку раскрывающегося списка Выравнивание (рис. 2.4)
или нажатием соответствующей кнопки панели инструментов  Схемы на кнопках являются подсказками способов выравнивания абзацев. Схемы на кнопках являются подсказками способов выравнивания абзацев.
На примере набранного текста посмотрите, как происходит выравнивание абзацев. Попробуйте поочередно выбрать различные способы выравнивания абзацев, и в этот момент вы оцените удобство работы с ограничителями текста в режиме "Масштаб по ширине страницы".
Подумайте, для каких целей можно применить каждый из способов.
Следующие упражнения представляют из себя имитации (по форматированию) разных видов документации.
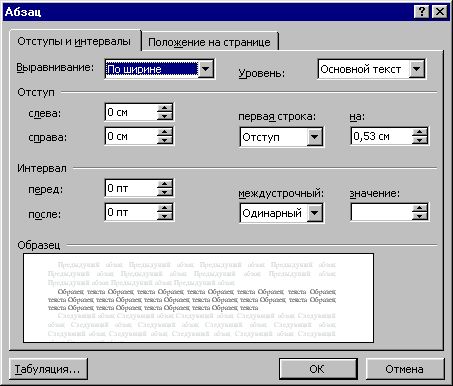
Упражнения на закрепление 1
Если вы имеете навык работы на печатной машинке и привыкли задавать красную строку или выравнивать текст по центру при помощи пробелов, остановитесь. В Word существуют более рациональные способы выполнения этих операций.

Ключ к заданию
• Заголовок выровнен по центру, шрифт полужирный, все буквы прописные (заглавные). Для того, чтобы выполнить разрядку, выберите команду Формат  Шрифт и на вкладке Интервал в раскрывающемся списке Интервал выбрать Разреженный, установив ширину разрядки 3 пт (рис. 2.5). Не забудьте предварительно выделить весь заголовок! Шрифт и на вкладке Интервал в раскрывающемся списке Интервал выбрать Разреженный, установив ширину разрядки 3 пт (рис. 2.5). Не забудьте предварительно выделить весь заголовок!
• Основной текст выровнен по ширине. Чтобы задать красную строку, выполните команду Формат  Абзац и на вкладке Отступы и интервалы в раскрывающемся списке Первая строка выберите - Красная, установив ее величину 0,5 см (при размере шрифта 10 пт). Не забудьте выделить все абзацы, для которых устанавливаете красную строку! Абзац и на вкладке Отступы и интервалы в раскрывающемся списке Первая строка выберите - Красная, установив ее величину 0,5 см (при размере шрифта 10 пт). Не забудьте выделить все абзацы, для которых устанавливаете красную строку!
• Раскладка продуктов набрана курсивом. Красная строка.
• После заголовка и перед раскладкой продуктов "отбиты" пустые абзацы.
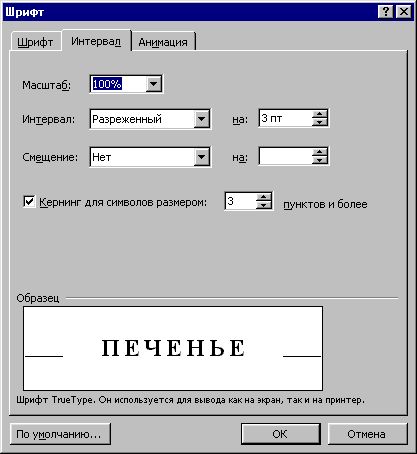
Упражнение на Закрепление 2
Закрепление навыков выравнивания абзацев и установки красной строки. Новым в этом упражнении является создание "водяных знаков ". Вы можете создавать любые "водяные знаки", но лучше состоящие из нескольких одинаковых элементов.

Ключ к заданию
1. Заголовок и основной текст выровнены по центру, подпись вправо. Текстовый эффект достигается за счет использования различных шрифтов, размеров, курсива, полужирного.
2. Для создания "водяных знаков" выполните следующие действия.
• Используя полосы прокрутки, расположите свой текст в верхней части экрана таким образом, чтобы в нижней его части осталось свободное место для рисунка.
• Включите панель Рисование (кнопка Рисование)  . .
• Выберите нужную фигуру и, при помощи мыши, растяните ее на листе ниже набранного текста приглашения (рис. 2.6). (Желательно чтобы на экране одновременно были видны и текст, и рисунок.)

Рис. 2.6
• Выделив фигуру, воспользуйтесь кнопками Цвет линии  на панели Рисование, выберите цвет и толщину линии. Для того, чтобы выделить графический объект, нужно щелкнуть по нему мышью в тот момент, когда указатель мыши принимает форму стрелки с крестиком. на панели Рисование, выберите цвет и толщину линии. Для того, чтобы выделить графический объект, нужно щелкнуть по нему мышью в тот момент, когда указатель мыши принимает форму стрелки с крестиком.
• Для тиражирования фигуры выделите ее, скопируйте Правка  Копировать и вставьте Правка Копировать и вставьте Правка  Вставить необходимое число раз. Новая фигура может при вставке поместиться поверх первоначальной, и создается впечатление, что ничего не вставилось. В этом случае подведите указатель мыши к верхней (выделенной) фигуре, нажмите левую клавишу мыши и, не отпуская ее, перетащите на новое место. Вставить необходимое число раз. Новая фигура может при вставке поместиться поверх первоначальной, и создается впечатление, что ничего не вставилось. В этом случае подведите указатель мыши к верхней (выделенной) фигуре, нажмите левую клавишу мыши и, не отпуская ее, перетащите на новое место.
• Чтобы создать орнамент, нужно расположить все его элементы в определенном порядке (рис. 2.7). Графические объекты перемещаются по листу с помощью мыши.
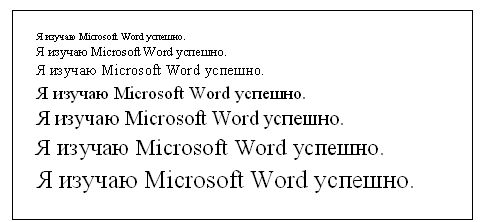
Рис. 2.7
3. Когда ваш узор готов, остается поместить его под текст. Для этого:
• выделите весь рисунок (удерживая клавишу [Shift], щелкните по каждому элементу орнамента или, включив кнопку Выбор объекта  панели Рисование, растяните пунктирную рамку вокруг всего рисунка, аналогично применению ножниц в Paintbrush; панели Рисование, растяните пунктирную рамку вокруг всего рисунка, аналогично применению ножниц в Paintbrush;
• сгруппируйте элементы орнамента для того, чтобы весь рисунок воспринимался как единый графический объект (щелкните правой кнопкой над рисунком и в контекстном меню выполните команду Группировка  Группировать). Группировать).
• переместите узор и поместите его поверх текста;
• не снимая выделения с рисунка, щелкните правую кнопку мыши и в контекстном меню выполните команду Порядок  Поместить за текстом). Поместить за текстом).
Приглашение готово.
Для отработки навыков выравнивания абзацев и форматирования шрифта, вы можете придумать свои упражнения. По форматированию к данной теме подходят следующие типы документации: характеристика, автобиография, доверенность, расписка, справка с места учебы (работы), гарантийное письмо, завещание.
Для выполнения этих заданий вам может понадобиться до¬полнительная информация о расположении следующих символов на клавиатуре кириллицы: двоеточие, точка с запятой, кавычки, номер (№), тире.
Перед выполнением очередного упражнения удаляйте весь предыдущий текст Правка  Выделить все, затем [Delete], так как каждый новый абзац сохраняет у себя свойства предыдущего. Выделить все, затем [Delete], так как каждый новый абзац сохраняет у себя свойства предыдущего.
Упражнение 4. Абзацные отступы и интервалы
Абзацный отступ. Предлагаемое упражнение имитирует обычное заявление (не хватает только подписи) и отличается от предыдущих наличием реквизитов (раскладка продуктов сформатирована по принципу "кому и от кого" адресуется заявление). Обратите внимание, что в раскладке продуктов левый край ровный, но текст отодвинут от левого края.

Ключ к заданию
• Заголовок выровнен по центру, шрифт полужирный, разрядка 3 пт, все буквы прописные, шрифт на один пункт больше, чем у остального текста.
• Основной текст выровнен по ширине, красная строка.
• Раскладка продуктов — шрифт полужирный, в конце каждой строки отбит абзац. Выравнивание влево. Задан отступ слева. Для этого выделите абзацы, которые нужно "отодвинуть", выполните команду Формат  Абзац и на вкладке Отступы и интервалы в поле ввода Отступ слева задайте размер отступа 12 см. Абзац и на вкладке Отступы и интервалы в поле ввода Отступ слева задайте размер отступа 12 см.
Эту же операцию можно выполнить, передвигая мышью по горизонтальной линейке треугольники и прямоугольник. Верхний треугольник соответствует положению начала первой строки абзаца, нижний – величине отступа слева. Если схватить и переместиться вместе, т.е. будет выполняться отступ с учетом первой строки. В правой части линейки имеется только один треугольник, соответствующий отступу справа. 
Для словесного определения отступа никогда не употребляйте характеристику «куда отодвинут текст» (вправо, влево), используйте только формулировку «откуда» (слева, справа) иначе не избежать путаницы.
Упражнение 5. Закрепление навыка установки отступа для абзаца.
Нерастяжимый пробел и принудительный конец строки и возможности их применения.
Самое насыщенное информацией по грамотному форматированию документов упражнение. Обратите внимание на ровный правый край (реквизиты, основной текст и подписи заканчиваются на одной вертикальной линии) и левый (все первые строки абзацев начинаются от одной вертикальной линии).
Чтобы внести некоторую эмоциональную окраску в выполнение задания, проставьте фамилии, адреса и сумму долга по сво¬ему усмотрению.

В этом упражнении вводятся два новых понятия.
Нерастяжимый (неразрывный) пробел [Shift+Ctrl+Пробел] не позволяет слова между которыми он вставлен располагать на разных строчках (удобно употреблять в случаях: 1996 г.; Иванов И. В. и т. д.) и сохраняет этот пробел фиксированным (по ширине) при любом выравнивании абзаца (не растягивается в отличие от обычного пробела).
Принудительный конец строки [Shift+Enter] употребляется в том случае, когда вам самим нужно определить конец строки внутри абзаца.
Ключ к заданию
• Реквизиты (обращение в письме) выровнены по ширине, отступ слева. В конце первой строки (после кв. 7) принудительный конец строки [Shift+Enter] для того, чтобы эта строка закончилась четко у правого края полосы набора (если в этом месте закончить абзац такого эффекта не получится). Красной строки нет.
• Основной текст выровнен по ширине, красная строка. Между некоторыми символами (в сумме 2 500) используются нерастяжимые пробелы.
• Подпись выровнена по ширине, в конце строчки принудительный конец строки. Эффект растягивания текста по краям достигается за счет того, что все пробелы в этой строке, за исключением одного, нерастяжимые (рис. 2.8).
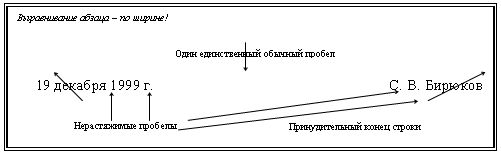
Рис. 2.8.
Упражнение 6. Применение отступа справа и интервала перед абзацем.
В этом упражнении совмещаются сразу две операции: создание бланка и его заполнение. Придумайте собственное название организации и текст сообщения в соответствии с приведенным образцом.

Символы символьного шрифта (в предложенном варианте это рука) можно набирать с помощью вставки символов.
Для этого сделайте следующее:
1. Установите курсор в то место, где должен располагаться вставляемый символ.
2. Выполните команду Вставка  Символ или нажмите клавишу Символ или нажмите клавишу  на панели инструментов. После этого появится окно Символ, представленное на рис. 2.9. на панели инструментов. После этого появится окно Символ, представленное на рис. 2.9.
3. В списке Шрифт установите Wingdings.
4. Выберите нужный вам символ и нажмите кнопку Вставить.
5. Закройте окно Символ.
6. Увеличьте размер символа, оформите его полужирным стилем, если хотите.
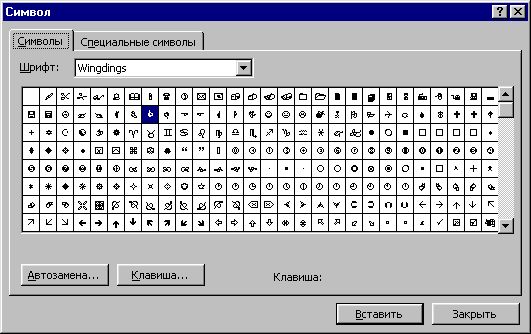
Рис. 2.9. Окно для вставки Символов
Ключ к заданию
• Текст реквизитов бланка выравнивается по центру, задан отступ справа. Символ  — это символ шрифта Wingdings, выбран при помощи Вставки символов способом описанным выше, размер шрифта увеличен. — это символ шрифта Wingdings, выбран при помощи Вставки символов способом описанным выше, размер шрифта увеличен.
• Заполнение бланка. Обращение выровнено по центру, основной текст — по ширине. Подпись форматируется аналогично предыдущему упражнению.
• Увеличение расстояния между абзацами достигнуто не пустыми абзацами, а интервалами перед абзацем Формат  Абзац, на вкладке Отступы и интервалы в поле ввода Интервал перед установлен размер интервала в 6 пт). Абзац, на вкладке Отступы и интервалы в поле ввода Интервал перед установлен размер интервала в 6 пт).
Под форматирование текстов, относящихся к данной теме, подходят: заявления, докладные записки, акты, командировоч¬ные удостоверения, приказы, протоколы и т. д.

Рис. 2.10. Окно Параметры страницы
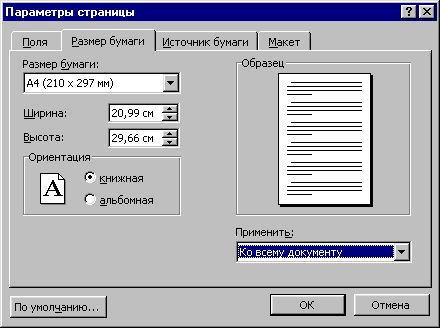
Рис. 2.11.
Задайте параметры страницы с помощью команды Файл  Параметры страницы. Выполните установку полей (рис. 2.10), размера бумаги А4 (210х297мм) на вкладке Размер бумаги и ориентацию листа Книжная (см. рис. 2.11). Делать это удобнее до установки абзацных отступов. Параметры страницы. Выполните установку полей (рис. 2.10), размера бумаги А4 (210х297мм) на вкладке Размер бумаги и ориентацию листа Книжная (см. рис. 2.11). Делать это удобнее до установки абзацных отступов.
Здесь же можно рассмотреть и попробовать и другие способы выделения участков текста:
• удерживая клавишу [Shift], щелкнуть мышью в начале и в конце выделения;
• установить текстовый курсор и далее, удерживая клавишу [Shift], распространить выделение на нужное число символов (или строк) при помощи клавиш управления курсором клавиатуры;
• если подвести указатель мыши левее начала строки и в тот момент, когда он имеет форму стрелки, щелкнуть, выделится вся строка. Если, не отпуская клавиши, повести мышь вверх или вниз, выделятся сразу несколько строк;
• если дважды щелкнуть по слову, то оно выделится;
• если трижды щелкнуть внутри абзаца, то он выделится.
Чтобы снять выделение, щелкните мышью вне выделенного уча¬стка текста или воспользуйтесь клавишами управления курсором.
Упражнение 7
Довольно интересной может оказаться тема, посвященная набору стихотворного текста. На ней удобно отработать использование интервалов перед абзацами, задание отступов.
ВPЕДНЫЕ СОВЕТЫ
Если на клавиатуре
Западает пара клавиш,
Это значит – вы ударник
И вообще герой труда.
Незаметно поменяйтесь
Ей с бездельником соседом:
У таких клавиатуры
Не стареют никогда!
Если вдруг твоя машина
Не работает как надо,
Ты по материнской плате
Сильно стукни кулаком.
Не поможет – бей кувалдой,
Дай ногой по монитору...
Объяснишь потом начальству:
"Она первой начала!"
Если вашим сослуживцам
Дали премию большую,
А про вас совсем забыли
И не дали никакой,
Вместо краски влейте в принтер
Земляничное варенье,
Ключ к заданию
• Начните с набора текста от левого края страницы. Выравнивание влево, в конце каждой строки "отбит" абзац.
• Стихотворные тексты иногда (как и в предложенном варианте) подразделяются автором на строфы — группы строк, объединенные и ритмически, и по содержанию. В наборе строфы отделяются друг от друга интервалами в пределах 1—2 строк размеpa основного шрифта (если в нашем варианте шрифт 10 пт, то интервал 10—20 пт). Чтобы задать соответствующий интервал не нужно "отбивать пустые абзацы", установите курсор в ту строку, перед которой должен быть интервал («Если вдруг твоя машина» или «Если вашим сослуживцам»), выполните команду Формат  Абзац и на вкладке Отступы и интервалы в поле ввода Интервал перед установите размер интервала в 10 пт. Абзац и на вкладке Отступы и интервалы в поле ввода Интервал перед установите размер интервала в 10 пт.
• Следующим этапом должно стать расположение стихотворения на странице (нужно отодвинуть его от края). Чаще всего используют расположение стихов по центральной оси полосы набора (симметричное расположение — выравнивание текста влево, но расположение по центру листа), которое создает рав¬номерную зрительную нагрузку. Делают это при помощи абзацного отступа слева. Самое главное правильно определить величину этого отступа.
• Выберите строку стихотворения средней длины (не арифметически, а зрительно), выровняйте ее по центру и посмотрите по горизонтальной линейке, на сколько нужно отступить слева.
• Затем обратно выровняйте эту строку влево, выделите все стихотворение и задайте для него отступ слева, определенный при помощи средней строки.
• Отрегулируйте этот отступ таким образом, чтобы зрительно стихотворение располагалось по центру полосы набора. Можно вместо всех этих операций выделить стихотворение целиком и отодвигать его слева, пока не придете к желаемому результату.
• Строку с заголовком выравнивают по центру безо всякого отступа.
• Строке с фамилией автора задайте такой отступ, чтобы она выровнялась по зрительному правому краю стихотворения.
Это несколько упрощенный подход к форматированию стихотворных текстов, однако он позволяет поработать с отступами и интервалами и несет некоторую информационную нагрузку.
Надіслано учителем інформатики Міжнародного ліцею "Гранд" Чебаном Л.І.
Планування уроків з інформатики онлайн, завдання та відповіді по класам, домашнє завдання з інформатики 11 класу скачати
Предмети > Інформатика > Інформатика 11 клас > Створення типових документів > Створення типових документів. Практикуми, лабораторні, кейси
|