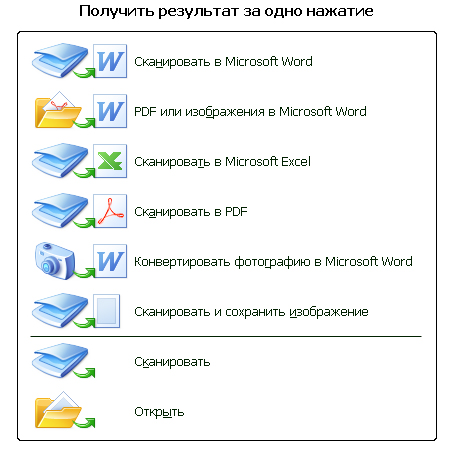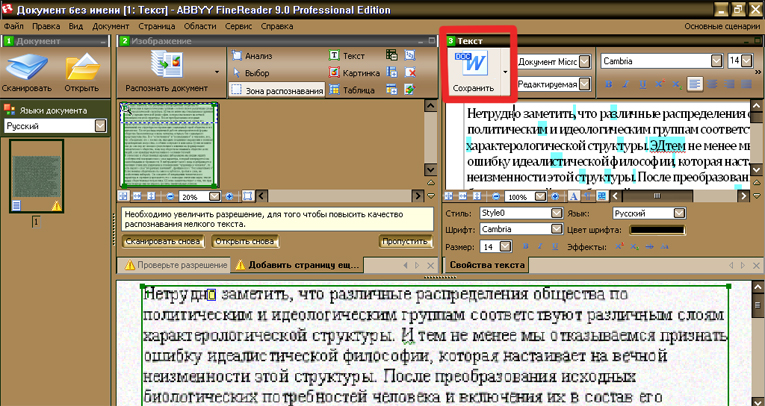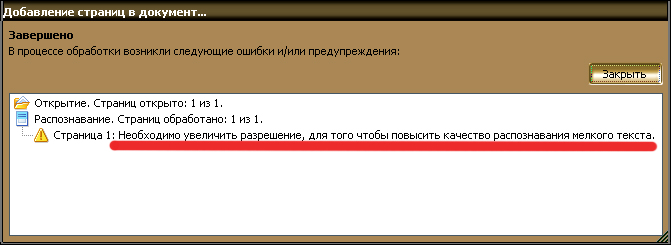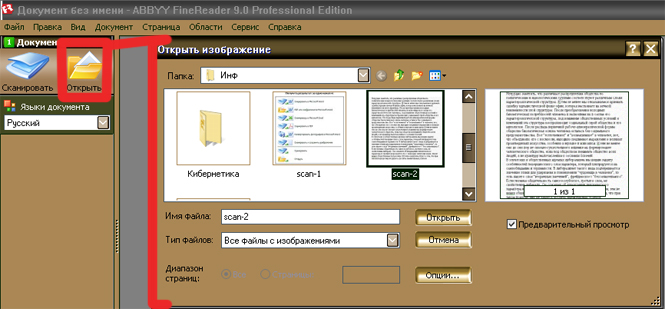|
|
| (3 промежуточные версии не показаны) |
| Строка 1: |
Строка 1: |
| - | '''[[Гипермаркет знаний - первый в мире!|Гипермаркет знаний]]>>[[Информатика]]>>[[Информатика 10 класс. Полные уроки]]>>Информатика: Практическая работа. Сканирование «бумажного» и распознавание электронного текстового документа.''' | + | '''[[Гипермаркет знаний - первый в мире!|Гипермаркет знаний]]>>[[Информатика]]>>[[Информатика 10 класс. Полные уроки]]>>Информатика: Практическая работа. Сканирование «бумажного» и распознавание электронного текстового документа.''' |
| | | | |
| - | Информатика, класс, урок, на тему, 10 класс, Практическая работа. Сканирование «бумажного» и распознавание электронного текстового документа. | + | <metakeywords>Информатика, класс, урок, на тему, 10 класс, Практическая работа. Сканирование «бумажного» и распознавание электронного текстового документа.</metakeywords><br> |
| | | | |
| - | Тема: Практическая работа. Сканирование «бумажного» и распознавание электронного текстового документа. | + | == Тема == |
| - | Цель: Научить сканировать бумажные документы и переводить полученные изображения в электронный текст. Ознакомить с программой оптического распознавания текстов ABBYY Finereader 9.
| + | |
| | | | |
| - | Задания №1.
| + | *'''Практическая работа. Сканирование «бумажного» и распознавание электронного текстового документа. ''' |
| - | Сканирование и распознавание двух страниц любой книги средствами программы ABBYY Finereader. | + | |
| | | | |
| - | Для этого положите книгу в сканер и запустите ABBYY Finereader.
| + | == Цель == |
| - | После ее запуска откроется диалоговое окно:
| + | |
| - | [[Image: scan-1.jpg]]
| + | |
| - | Выберите вариант «Сканировать в Microsoft Word».
| + | |
| - | После этого приложение автоматически начнет сканировать бумажный лист и после этой операции будет распознавать текст из полученного изображения. Далее, программа предложить сохранить полученный текст в формат .DOC.
| + | |
| - | [[Image: scan-2.jpg]]
| + | |
| - | Далее с этим текстовым файлов можно проделывать нужны операции: редактировать, форматировать, печатать и т.д.
| + | |
| | | | |
| - | Подсказка: главное обратить внимание на то, что при начальном этапе сканирования какого-либо документа нужно в настройках ставить черно-белый режим и разрешение не менее 300 dpi. Если последний параметр будет меньшим чем нужно, то в процессе распознавания текста будут выявляться ошибки и конечный электронный текст будет вмещать много «каракуль» или неправильных слов.
| + | *Научить сканировать бумажные документы и переводить полученные изображения в электронный текст. Ознакомить с [http://xvatit.com/it/fishki-ot-itshki/ программой] оптического распознавания текстов ABBYY Finereader 9. |
| - | Вот что программа советует по этому прводу:
| + | |
| - | [[Image: sovvet.jpg]]
| + | |
| | | | |
| - | Задание №2.
| + | == Ход урока == |
| - | Распознавание уже имеющихся файлов или изображений в текстовый документ Word.
| + | |
| - | В той же программе ABBYY Finereader находим кнопочку «Открыть» и указываем путь к нужному изображению. Это может быть JPEG, DJVU, GIF, PDF и т.д. Нажимаем «Открыть».
| + | |
| | | | |
| - | [[Image: scan-3.jpg]]
| + | === Задания №1 === |
| - | Для первого раза сохраняем и распознаем изображение, которое расположено ниже:
| + | |
| - | [[Image: tekssst.jpg]]
| + | |
| | | | |
| - | Далее начинается процесс распознавания, после чего сохраняем электронный текст в документ Word.
| + | *Сканирование и распознавание двух страниц любой книги средствами программы ABBYY Finereader. |
| | | | |
| | + | {{#ev:youtube|7ZaLaI9PI80}} |
| | | | |
| - | Отредактировано и выслано преподавателем Киевского национального университета им. Тараса Шевченко Соловьевым М. С.
| + | <br> Для этого положите книгу в [[Фішки для допитливих до теми «Принтер. Типи принтерів. Сканер. Пристрої для організації комп’ютерного зв’язку»|сканер]] и запустите ABBYY Finereader. |
| | | | |
| - | Если у вас есть исправления или предложения к данному уроку, [http://xvatit.com/index.php?do=feedback напишите нам].
| + | После ее запуска откроется диалоговое окно: |
| | | | |
| - | Если вы хотите увидеть другие корректировки и пожелания к урокам, смотрите здесь - [http://xvatit.com/forum/ Образовательный форум]. | + | <br> [[Image:Scan-1.jpg|500px|ABBYY Finereader]] |
| | + | |
| | + | <br> Выберите вариант '''«Сканировать в Microsoft Word».''' После этого приложение автоматически начнет сканировать бумажный лист и после этой операции будет распознавать текст из полученного изображения. Далее, программа предложить сохранить полученный [[Оформление текста|текст]] в формат .'''DOC. ''' |
| | + | |
| | + | {{#ev:youtube|G8pW2E4UiDw}} |
| | + | |
| | + | <br> [[Image:Scan-2.jpg|500px|ABBYY Finereader]] |
| | + | |
| | + | <br> {{#ev:youtube|3L1kJnOWPfQ}} |
| | + | |
| | + | <br> Далее с этим текстовым файлов можно проделывать нужны операции: редактировать, форматировать, печатать и т.д. |
| | + | |
| | + | '''Подсказка:''' главное обратить внимание на то, что при начальном этапе сканирования какого-либо документа нужно в настройках ставить черно-белый режим и разрешение не менее '''300 dpi'''. |
| | + | |
| | + | Если последний параметр будет меньшим чем нужно, то в процессе [[Системы оптического распознавания документов|распознавания]] текста будут выявляться ошибки и конечный электронный текст будет вмещать много «каракуль» или неправильных слов. Вот что программа советует по этому прводу: |
| | + | |
| | + | <br> [[Image:Sovvet.jpg|500px|ABBYY Finereader]] |
| | + | |
| | + | <br> |
| | + | |
| | + | === Задание №2 === |
| | + | |
| | + | *Распознавание уже имеющихся файлов или изображений в текстовый документ Word. |
| | + | |
| | + | <br> В той же программе [[Система перевода и распознавания текстов. Полные уроки|ABBYY Finereader]] находим кнопочку '''«Открыть»''' и указываем путь к нужному изображению. |
| | + | |
| | + | Это может быть '''JPEG, DJVU, GIF, PDF''' и т.д. И снова нажимаем «Открыть». |
| | + | |
| | + | <br> [[Image:Scan-3.jpg|500px|ABBYY Finereader]] |
| | + | |
| | + | <br> Для первого раза сохраняем и распознаем изображение, которое расположено ниже: |
| | + | |
| | + | <br> [[Image:Tekssst.jpg|500px|ABBYY Finereader]] |
| | + | |
| | + | <br> Далее начинается процесс распознавания, после чего сохраняем электронный текст в документ [[Текстовый процессор MS Word|Word]]. |
| | + | |
| | + | <br> |
| | + | |
| | + | ---- |
| | + | |
| | + | <br> ''Отредактировано и выслано преподавателем Киевского национального университета им. Тараса Шевченко Соловьевым М. С.'' |
| | + | |
| | + | ---- |
| | + | |
| | + | <br> '''Над уроком работали''' |
| | + | |
| | + | Соловьев М. С. |
| | + | |
| | + | <br> |
| | + | |
| | + | ---- |
| | + | |
| | + | <br> Поставить вопрос о современном образовании, выразить идею или решить назревшую проблему Вы можете на [http://xvatit.com/forum/ '''Образовательном форуме'''], где на международном уровне собирается образовательный совет свежей мысли и действия. Создав [http://xvatit.com/club/blogs/ '''блог,'''] Вы не только повысите свой статус, как компетентного преподавателя, но и сделаете весомый вклад в развитие школы будущего. [http://xvatit.com/school/guild/ '''Гильдия Лидеров Образования'''] открывает двери для специалистов высшего ранга и приглашает к сотрудничеству в направлении создания лучших в мире школ.<br> |
| | + | |
| | + | <br> <br><br><br> |
| | | | |
| | [[Category:Информатика_10_класс]] | | [[Category:Информатика_10_класс]] |
Соловьев М. С.