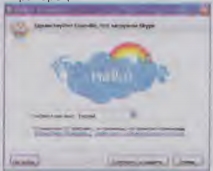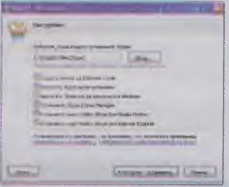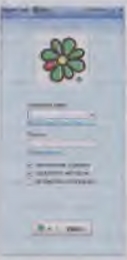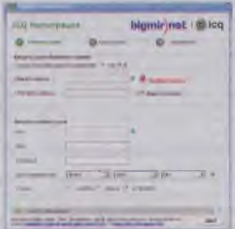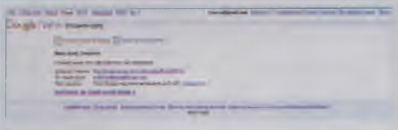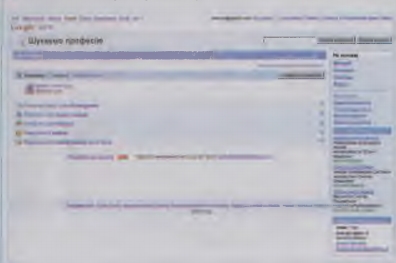|
|
|
| Строка 1: |
Строка 1: |
| - | <metakeywords>Гіпермаркет Знань - перший в світі!, Гіпермаркет Знань, Інформатика, 10 клас, клас, урок, на Тему, Практична робота № 12, Робота з комунікаторами</metakeywords> | + | <metakeywords>Гіпермаркет Знань - перший в світі!, Гіпермаркет Знань, Інформатика, 10 клас, клас, урок, на Тему, Практична робота № 12, Робота з комунікаторами, програма, Файл, електронної пошти, повідомленнями, текст, професії, логін, браузер, електронні адреси</metakeywords> |
| | | | |
| | '''[[Гіпермаркет Знань - перший в світі!|Гіпермаркет Знань]]>>[[Інформатика|Інформатика ]]>>[[Інформатика 10 клас|Інформатика 10 клас]]>> Інформатика: Практична робота № 12. Робота з комунікаторами''' | | '''[[Гіпермаркет Знань - перший в світі!|Гіпермаркет Знань]]>>[[Інформатика|Інформатика ]]>>[[Інформатика 10 клас|Інформатика 10 клас]]>> Інформатика: Практична робота № 12. Робота з комунікаторами''' |
| Строка 24: |
Строка 24: |
| | |- | | |- |
| | | 1.1 | | | 1.1 |
| - | | Інсталюйте програму Бкуре на свій комп’ютер, запустіть її на виконання та зареєструйтеся в системі. Для цього:<br> | + | | Інсталюйте програму Бкуре на свій [http://xvatit.com/it комп’ютер], запустіть її на виконання та зареєструйтеся в системі. Для цього:<br> |
| | *Скачайте програму Бкуре з сайта http:/ /www.skype.com/intl/ru/. Збережіть файл встановлення в папці Практична робота № 12 вашої структури папок. <br> | | *Скачайте програму Бкуре з сайта http:/ /www.skype.com/intl/ru/. Збережіть файл встановлення в папці Практична робота № 12 вашої структури папок. <br> |
| | *Запустіть файл встановлення skypesetup.exe, далі виберіть мову, ознайомтеся із умовами ліцензійної угоди та встановіть відповідний прапорець. <br> | | *Запустіть файл встановлення skypesetup.exe, далі виберіть мову, ознайомтеся із умовами ліцензійної угоди та встановіть відповідний прапорець. <br> |
| | | | |
| - | [[Image:02.11-7.jpg]]
| + | [[Image:02.11-7.jpg|320px|Робота з програмою Sкуре]]<br> |
| | | | |
| - | <br>
| + | *Натисніть кнопку Налуштування для зміни каталогу, до якого буде встановлюватися [[Компьютерные программы. Операционная система|програма]], та інших параметрів. |
| - | | + | |
| - | *Натисніть кнопку Налуштування для зміни каталогу, до якого буде встановлюватися програма, та інших параметрів. | + | |
| | *Натисніть кнопку Встановити та виберіть параметр для встановлення панелі інструментів Google для пошуку відомостей. <br> | | *Натисніть кнопку Встановити та виберіть параметр для встановлення панелі інструментів Google для пошуку відомостей. <br> |
| | | | |
| - | [[Image:02.11-8.jpg]]
| + | [[Image:02.11-8.jpg|320px|Робота з програмою Sкуре]]<br>Після натиснення кнопки Далі відбудеться встановлення програми. На робочому столі з’явиться значок програми Sкуре. Перед початком роботи з програмою перевірте, чи встановлені у вас мікрофон та навушники чи колонки.<br> |
| - | | + | |
| - | <br>Після натиснення кнопки Далі відбудеться встановлення програми. На робочому столі з’явиться значок програми Sкуре. <br>Перед початком роботи з програмою перевірте, чи встановлені у вас мікрофон та навушники чи колонки.<br> | + | |
| | | | |
| | *Запустіть програму на виконання. | | *Запустіть програму на виконання. |
| - | *Зареєструйтеся в системі. Для цього оберіть власний логін та пароль, встановіть свою фотографію, заповніть особисті дані, які, на вашу думку, мають бути до с туп н им и іншим користувачам. | + | *Зареєструйтеся в системі. Для цього оберіть власний логін та пароль, встановіть свою фотографію, заповніть особисті дані, які, на вашу думку, мають бути доступним и іншим користувачам. |
| - | *Після закінчення реєстрації перейдіть до основного вікна. Головне меню містить такі пункти: Файл, Рахунок, Зателефонувати, Чати, Вигляд, Інструменти, Допомога.<br> | + | *Після закінчення реєстрації перейдіть до основного вікна. Головне меню містить такі пункти: [[Операции над файлами и папками (каталогами)|Файл]], Рахунок, Зателефонувати, Чати, Вигляд, Інструменти, Допомога.<br> |
| | | | |
| | | | | | |
| Строка 106: |
Строка 102: |
| | | До списку контактів додайте деяких ваших однокласників.<br>Для цього:<br> | | | До списку контактів додайте деяких ваших однокласників.<br>Для цього:<br> |
| | *Оберіть розділ Контакти /Пошук абонентів Sкуре. | | *Оберіть розділ Контакти /Пошук абонентів Sкуре. |
| - | *До відповідних полів введіть ім’я, адресу електронної пошти, логін особи, з якою ви б хотіли поспілкуватись, та натисніть кнопку Пошук. | + | *До відповідних полів введіть ім’я, адресу [[Конспект уроку на тему: Електронна пошта. Поштові стандарти. Електронна адреса.|електронної пошти]], логін особи, з якою ви б хотіли поспілкуватись, та натисніть кнопку Пошук. |
| | | | |
| | За потреби впишіть інші дані (дата народження, місце проживання тощо).<br>Оберіть логін знайденої людини і натисніть кнопку Додати Sкуре контакт.<br>Цю особу буде додано до вашого списку контактів, тепер можна їй подзвонити, натиснувши відповідну кнопку [[Image:02.11-10.jpg]], або почати обмін текстовими повідомленнями за допомогою кнопки [[Image:02.11-9.jpg]]<br> | | За потреби впишіть інші дані (дата народження, місце проживання тощо).<br>Оберіть логін знайденої людини і натисніть кнопку Додати Sкуре контакт.<br>Цю особу буде додано до вашого списку контактів, тепер можна їй подзвонити, натиснувши відповідну кнопку [[Image:02.11-10.jpg]], або почати обмін текстовими повідомленнями за допомогою кнопки [[Image:02.11-9.jpg]]<br> |
| Строка 122: |
Строка 118: |
| | | 1.3 | | | 1.3 |
| | | | | | |
| - | Проведіть обмін текстовими повідомленнями на тему «Що я знаю про професію екскурсовода?» <br> | + | Проведіть обмін текстовими [[Конспект уроку на тему: Створення, відправлення та отримання електронного повідомлення.|повідомленнями]] на тему «Що я знаю про професію екскурсовода?» <br> |
| | | | |
| | Для цього:<br> | | Для цього:<br> |
| Строка 129: |
Строка 125: |
| | *Надішліть повідомлення із запитанням до сусідів, що працюють за комп’ютерами праворуч та ліворуч від вас. | | *Надішліть повідомлення із запитанням до сусідів, що працюють за комп’ютерами праворуч та ліворуч від вас. |
| | | | |
| - | Розмову з кожною окремою особою видно в окремому вікні. Якщо в налаштуваннях обрати режим Видаляти зміст розмови після закриття вікна розмови, то у вікні залишатиметься лише текст від моменту відкриття до закриття вікна розмови. При повторному відкритті вікно матиме такий вигляд, як на початку нової розмови. | + | Розмову з кожною окремою особою видно в окремому вікні. Якщо в налаштуваннях обрати режим Видаляти зміст розмови після закриття вікна розмови, то у вікні залишатиметься лише [[Оформление текста|текст]] від моменту відкриття до закриття вікна розмови. При повторному відкритті вікно матиме такий вигляд, як на початку нової розмови. |
| | | | |
| | *Обговоріть запропоноване питання. | | *Обговоріть запропоноване питання. |
| Строка 158: |
Строка 154: |
| | |- | | |- |
| | | 1.5 | | | 1.5 |
| - | | У режимі відео обговоріть проблему, пов’язану з недоліками професії вчителя.<br>Програма Sкуре дає можливість вести відеорозмови, якщо до вашого комп’ютера підключена та інстальована веб-камера. <br> | + | | У режимі відео обговоріть проблему, пов’язану з недоліками [[Компьютеры вокруг нас. До и после изобретения компьютера. Новые профессии|професії]] вчителя.<br>Програма Sкуре дає можливість вести відеорозмови, якщо до вашого комп’ютера підключена та інстальована веб-камера. <br> |
| | Для цього:<br> | | Для цього:<br> |
| | | | |
| Строка 182: |
Строка 178: |
| | *Оберіть тип установки — Повна (рекомендовано) чи Вибіркова. | | *Оберіть тип установки — Повна (рекомендовано) чи Вибіркова. |
| | *Після інсталювання та запуску програми зареєструйтеся, для цього оберіть відповідне посилання. | | *Після інсталювання та запуску програми зареєструйтеся, для цього оберіть відповідне посилання. |
| - | *Для реєстрації на першому кроці введіть дані облікового запису (в поле Ім’я слід ввести адресу електронної пошти) й особисті дані та натисніть кнопку Вперед. | + | *Для реєстрації на першому кроці введіть дані облікового запису (в поле Ім’я слід ввести адресу [[Конспект уроку на тему: Електронна пошта. Поштові стандарти. Електронна адреса.|електронної пошти]]) й особисті дані та натисніть кнопку Вперед. |
| | *На другому кроці вкажіть особисті налаштування.<br> | | *На другому кроці вкажіть особисті налаштування.<br> |
| | | | |
| - | [[Image:02.11-11.jpg]] | + | [[Image:02.11-11.jpg|120px|Робота з програмою ICQ]] |
| | | | |
| - | [[Image:02.11-12.jpg]] | + | [[Image:02.11-12.jpg|320px|Робота з програмою ICQ]] |
| | | | |
| | Кожному користувачеві ІСQ надається персональний UIN-номер — унікальний ідентифікаційний номер (наприклад, 6089007), що однозначно ідентифікує користувачів і дає можливість установлювати зв’язок між ними.<br>На останньому кроці відбувається реєстрація на сервері та відображається номер, наданий користувачеві. | | Кожному користувачеві ІСQ надається персональний UIN-номер — унікальний ідентифікаційний номер (наприклад, 6089007), що однозначно ідентифікує користувачів і дає можливість установлювати зв’язок між ними.<br>На останньому кроці відбувається реєстрація на сервері та відображається номер, наданий користувачеві. |
| Строка 260: |
Строка 256: |
| | *Введіть номер ІСQ, адресу електронної пошти, нік, ім’я чи прізвище за відповідними посиланнями до відповідних полів та натисніть кнопку Пошук.<br> | | *Введіть номер ІСQ, адресу електронної пошти, нік, ім’я чи прізвище за відповідними посиланнями до відповідних полів та натисніть кнопку Пошук.<br> |
| | | | |
| - | За потреби можна застосувати розширений пошук та вказати додаткові відомості для пошуку (вік, країна, місто тощо).<br>Найбільш ефективно можна здійснити пошук, знаючи номер ІСQ, або адресу електронної пошти особи, яку ви шукаєте.<br>Оберіть логін знайденої людини і натисніть кнопку До контактів.<br> | + | За потреби можна застосувати розширений пошук та вказати додаткові відомості для пошуку (вік, країна, місто тощо).<br>Найбільш ефективно можна здійснити пошук, знаючи номер ІСQ, або адресу електронної пошти особи, яку ви шукаєте.<br>Оберіть [[Практическая работа. Работа с электронной почтой. Полные уроки|логін]] знайденої людини і натисніть кнопку До контактів.<br> |
| | | | |
| | | | | | |
| Строка 297: |
Строка 293: |
| | |- | | |- |
| | | 3.1 | | | 3.1 |
| - | | Ознайомтеся з процесом започаткування дискусійної групи.<br>Після реєстрації й активації адреси у Google (цю вправу виконували, вивчаючи матеріал про електронну пошту), ви маєте доступ до інструментарію роботи у дискусійних групах і право засновувати нові групи. <br>Перш ніж започаткувати нову дискусійну групу, ви повинні добре усвідомити мету її створення, спосіб використання її аудиторію.<br> | + | | Ознайомтеся з процесом започаткування дискусійної групи.<br>Після реєстрації й активації адреси у Google (цю вправу виконували, вивчаючи матеріал про електронну пошту), ви маєте доступ до інструментарію роботи у дискусійних групах і право засновувати нові групи. <br>Перш ніж започаткувати нову дискусійну групу, ви повинні добре усвідомити мету її створення, спосіб використання її аудиторію.<br> |
| | Виконайте такі дії:<br> | | Виконайте такі дії:<br> |
| | | | |
| - | *Завантажте браузер та в рядку адреси введіть www.google.com.ua | + | *Завантажте [[Презентация на тему: Что такое Веб - Браузер|браузер]] та в рядку адреси введіть www.google.com.ua |
| - | *На головній сторінці пошукової служби Google оберіть посилання Групи у верхній частині сторінки. На сторінці, що відкриється, в розділі Мої групи натисніть кнопку Створити групу. | + | *На головній сторінці пошукової служби Google оберіть посилання Групи у верхній частині сторінки. На сторінці, що відкриться, в розділі Мої групи натисніть кнопку Створити групу. |
| | *Вкажіть параметри групи, що створюється: назву, адресу електронної пошти, опис та оберіть рівень доступу користувачів до. групи. Якщо не надійде повідомлення про те, що група з обраною вами назвою вже існує (тоді треба змінити назву групи), натисніть кнопку Створити мою групу. | | *Вкажіть параметри групи, що створюється: назву, адресу електронної пошти, опис та оберіть рівень доступу користувачів до. групи. Якщо не надійде повідомлення про те, що група з обраною вами назвою вже існує (тоді треба змінити назву групи), натисніть кнопку Створити мою групу. |
| - | *На наступному етапі слід додати учасників групи. Учасників можна додати безпосередньо за допомогою відповідного посилання або запросити електронною поштою. Вкажіть електронні адреси учнів, що працюють за комп’ютером праворуч та ліворуч від вас, введіть текст повідомлення для запрошення до участі в групі та натисніть кнопку Запросити учасників. | + | *На наступному етапі слід додати учасників групи. Учасників можна додати безпосередньо за допомогою відповідного посилання або запросити електронною поштою. Вкажіть [[Ідентифікація ПК в мережі. Принцип адресації. Повні уроки|електронні адреси]] учнів, що працюють за комп’ютером праворуч та ліворуч від вас, введіть текст повідомлення для запрошення до участі в групі та натисніть кнопку Запросити учасників. |
| | *Після створення групи відображаються відомості про адресу домашньої сторінки групи, адресу її електронної пошти та нових учасників. Щоб перейти до роботи у групі, оберіть посилання Завітайте до своєї нової групи. | | *Після створення групи відображаються відомості про адресу домашньої сторінки групи, адресу її електронної пошти та нових учасників. Щоб перейти до роботи у групі, оберіть посилання Завітайте до своєї нової групи. |
| | | | |
| - | [[Image:02.11-13.jpg]] | + | [[Image:02.11-13.jpg|320px|Робота з дискусійними групами]] |
| | | | |
| | *Розпочніть нову тему обговорення «Професії наших батьків». | | *Розпочніть нову тему обговорення «Професії наших батьків». |
| | | | |
| - | [[Image:02.11-14.jpg]]
| + | [[Image:02.11-14.jpg|320px|Робота з дискусійними групами]] |
| | | | |
| | *Визначте, які операції можна виконувати під час роботи в групах та які параметри групи можна переглянути та змінити. | | *Визначте, які операції можна виконувати під час роботи в групах та які параметри групи можна переглянути та змінити. |
| Строка 317: |
Строка 313: |
| | 1 бал | | 1 бал |
| | | | |
| - | | + | <br> |
| | | | |
| | <br> | | <br> |
| Строка 337: |
Строка 333: |
| | <br> | | <br> |
| | | | |
| - | | + | <br> |
| | | | |
| | 1 бал | | 1 бал |
| | | | |
| | + | <br> |
| | | | |
| | + | <br> |
| | | | |
| | + | <br> |
| | | | |
| | + | <br> |
| | | | |
| | + | <br> |
| | | | |
| | + | <br> |
| | | | |
| | + | <br> |
| | | | |
| | + | <br> |
| | | | |
| | + | 2 бали |
| | | | |
| | + | <br> |
| | | | |
| - | | + | 1 бал |
| - | | + | |
| - | | + | |
| - | | + | |
| - | | + | |
| - | | + | |
| - | 2 бали
| + | |
| - | | + | |
| - | | + | |
| - | | + | |
| - | 1 бал | + | |
| | | | |
| | |- | | |- |
Текущая версия на 18:31, 29 ноября 2012
Гіпермаркет Знань>>Інформатика >>Інформатика 10 клас>> Інформатика: Практична робота № 12. Робота з комунікаторами
Таблиця 29.1
| №
| Завдання
| Кількість балів
|
1
| 2
| 3
|
| У папці Практичні роботи вашої структури папок створіть папку Практична робота № 12.
|
|
| Завдання 1. Робота з програмою Sкуре
|
| 1.1
| Інсталюйте програму Бкуре на свій комп’ютер, запустіть її на виконання та зареєструйтеся в системі. Для цього:
- Скачайте програму Бкуре з сайта http:/ /www.skype.com/intl/ru/. Збережіть файл встановлення в папці Практична робота № 12 вашої структури папок.
- Запустіть файл встановлення skypesetup.exe, далі виберіть мову, ознайомтеся із умовами ліцензійної угоди та встановіть відповідний прапорець.
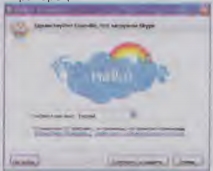
- Натисніть кнопку Налуштування для зміни каталогу, до якого буде встановлюватися програма, та інших параметрів.
- Натисніть кнопку Встановити та виберіть параметр для встановлення панелі інструментів Google для пошуку відомостей.
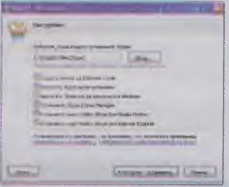
Після натиснення кнопки Далі відбудеться встановлення програми. На робочому столі з’явиться значок програми Sкуре. Перед початком роботи з програмою перевірте, чи встановлені у вас мікрофон та навушники чи колонки.
- Запустіть програму на виконання.
- Зареєструйтеся в системі. Для цього оберіть власний логін та пароль, встановіть свою фотографію, заповніть особисті дані, які, на вашу думку, мають бути доступним и іншим користувачам.
- Після закінчення реєстрації перейдіть до основного вікна. Головне меню містить такі пункти: Файл, Рахунок, Зателефонувати, Чати, Вигляд, Інструменти, Допомога.
|
4 бали
1 бал
1 бал
1 бал
1 бал
2 бали
|
| 1.2
| До списку контактів додайте деяких ваших однокласників.
Для цього:
- Оберіть розділ Контакти /Пошук абонентів Sкуре.
- До відповідних полів введіть ім’я, адресу електронної пошти, логін особи, з якою ви б хотіли поспілкуватись, та натисніть кнопку Пошук.
За потреби впишіть інші дані (дата народження, місце проживання тощо).
Оберіть логін знайденої людини і натисніть кнопку Додати Sкуре контакт.
Цю особу буде додано до вашого списку контактів, тепер можна їй подзвонити, натиснувши відповідну кнопку  , або почати обмін текстовими повідомленнями за допомогою кнопки , або почати обмін текстовими повідомленнями за допомогою кнопки 
|
2 бали
2 бали
|
| 1.3
|
Проведіть обмін текстовими повідомленнями на тему «Що я знаю про професію екскурсовода?»
Для цього:
- Оберіть зі списку контактів кількох своїх товаришів.
- Надішліть повідомлення із запитанням до сусідів, що працюють за комп’ютерами праворуч та ліворуч від вас.
Розмову з кожною окремою особою видно в окремому вікні. Якщо в налаштуваннях обрати режим Видаляти зміст розмови після закриття вікна розмови, то у вікні залишатиметься лише текст від моменту відкриття до закриття вікна розмови. При повторному відкритті вікно матиме такий вигляд, як на початку нової розмови.
- Обговоріть запропоноване питання.
|
1 бал
2 бали
2 бали
|
| 1.4
| У режимі аудіо обговоріть проблему, пов’язану з перевагами професії вчителя.
Для цього:
- Перевірте, чи належно підключені навушники й мікрофон.
- Оберіть особу, з якою ви будете спілкуватися в режимі аудіо - та натисніть кнопку Зателефонувати.
- Обговоріть вказане питання з цією особою.
| 6 балів
|
| 1.5
| У режимі відео обговоріть проблему, пов’язану з недоліками професії вчителя.
Програма Sкуре дає можливість вести відеорозмови, якщо до вашого комп’ютера підключена та інстальована веб-камера.
Для цього:
- Перевірте, чи веб-камера належно підключена й інстальована.
- Оберіть особу, з якою маєте намір провести відеорозмову, та з’єднайтеся з нею.
- Проведіть розмову.
| 6 балів
|
|
Завдання 2. Робота з програмою ICQ
|
| 2.1
|
Інсталюйте програму ІСQ на свій комп’ютер, запустіть її на виконання та зареєструйтеся в системі
Для цього:
- Скачайте програму ІСQ з сайта www.icq.com. Збережіть файл встановлення в папці Практична робота
- № 12 вашої структури папок.
- Запустіть файл встановлення з розширенням ехе, оберіть мову, ознайомтеся із умовами ліцензійної угоди, установіть відповідний прапорець та натисніть кнопку Далі.
- Оберіть тип установки — Повна (рекомендовано) чи Вибіркова.
- Після інсталювання та запуску програми зареєструйтеся, для цього оберіть відповідне посилання.
- Для реєстрації на першому кроці введіть дані облікового запису (в поле Ім’я слід ввести адресу електронної пошти) й особисті дані та натисніть кнопку Вперед.
- На другому кроці вкажіть особисті налаштування.
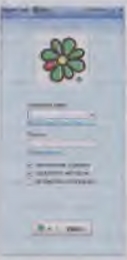
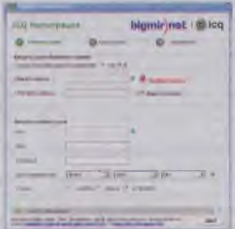
Кожному користувачеві ІСQ надається персональний UIN-номер — унікальний ідентифікаційний номер (наприклад, 6089007), що однозначно ідентифікує користувачів і дає можливість установлювати зв’язок між ними.
На останньому кроці відбувається реєстрація на сервері та відображається номер, наданий користувачеві.
|
4 бали
2 бали
1 бал
1 бал
1 бал
|
| 2.2
|
До списку контактів програми ІСQ, додайте деяких наших однокласників.
Для цього:
- Оберіть в меню вказівку Контакти/Пошук контактів.
- Введіть номер ІСQ, адресу електронної пошти, нік, ім’я чи прізвище за відповідними посиланнями до відповідних полів та натисніть кнопку Пошук.
За потреби можна застосувати розширений пошук та вказати додаткові відомості для пошуку (вік, країна, місто тощо).
Найбільш ефективно можна здійснити пошук, знаючи номер ІСQ, або адресу електронної пошти особи, яку ви шукаєте.
Оберіть логін знайденої людини і натисніть кнопку До контактів.
|
1 бал
2 бали
2 бали
|
| 2.3
| Проведіть текстову розмову на тему «Які якості притаманні журналістам?»
- Оберіть зі списку контактів кількох своїх товаришів.
- Надішліть повідомлення із запитанням до учнів, що працюють на комп’ютері праворуч та ліворуч від вас.
- Обговоріть запропоноване запитання.
|
2 бали
1 бал
4 бали
|
|
Завдання 3. Робота з дискусійними групами
|
| 3.1
| Ознайомтеся з процесом започаткування дискусійної групи.
Після реєстрації й активації адреси у Google (цю вправу виконували, вивчаючи матеріал про електронну пошту), ви маєте доступ до інструментарію роботи у дискусійних групах і право засновувати нові групи.
Перш ніж започаткувати нову дискусійну групу, ви повинні добре усвідомити мету її створення, спосіб використання її аудиторію.
Виконайте такі дії:
- Завантажте браузер та в рядку адреси введіть www.google.com.ua
- На головній сторінці пошукової служби Google оберіть посилання Групи у верхній частині сторінки. На сторінці, що відкриться, в розділі Мої групи натисніть кнопку Створити групу.
- Вкажіть параметри групи, що створюється: назву, адресу електронної пошти, опис та оберіть рівень доступу користувачів до. групи. Якщо не надійде повідомлення про те, що група з обраною вами назвою вже існує (тоді треба змінити назву групи), натисніть кнопку Створити мою групу.
- На наступному етапі слід додати учасників групи. Учасників можна додати безпосередньо за допомогою відповідного посилання або запросити електронною поштою. Вкажіть електронні адреси учнів, що працюють за комп’ютером праворуч та ліворуч від вас, введіть текст повідомлення для запрошення до участі в групі та натисніть кнопку Запросити учасників.
- Після створення групи відображаються відомості про адресу домашньої сторінки групи, адресу її електронної пошти та нових учасників. Щоб перейти до роботи у групі, оберіть посилання Завітайте до своєї нової групи.
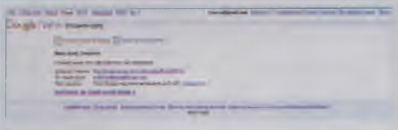
- Розпочніть нову тему обговорення «Професії наших батьків».
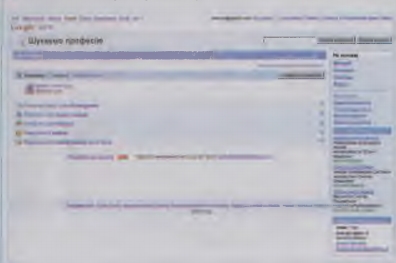
- Визначте, які операції можна виконувати під час роботи в групах та які параметри групи можна переглянути та змінити.
|
1 бал
1 бал
2 бали
2 бали
1 бал
2 бали
1 бал
|
| 3.2
| Проаналізуйте можливості за стосування дискусійної групи у своєму класі. Подайте свої пропозиції по пунктах.
| 1 бал
|
Морзе Н. В. Інформатика: підруч. для 10 кл. загальноосвіт. навч. закл.: рівень стандарту/Н. В. Морзе, В.П. Вембер, О.Г. Кузьмінська. — К.: Школяр, 2010. — 304 с.: іл.
Зміст уроку
 конспект уроку і опорний каркас конспект уроку і опорний каркас
 презентація уроку презентація уроку
 інтерактивні технології інтерактивні технології
 акселеративні методи навчання
Практика акселеративні методи навчання
Практика
 тести, тестування онлайн тести, тестування онлайн
 задачі та вправи задачі та вправи
 домашні завдання домашні завдання
 практикуми та тренінги практикуми та тренінги
 питання для дискусій в класі
Ілюстрації питання для дискусій в класі
Ілюстрації
 відео- та аудіоматеріали відео- та аудіоматеріали
 фотографії, малюнки фотографії, малюнки
 графіки, таблиці, схеми графіки, таблиці, схеми
 комікси, притчі, приказки, кросворди, анекдоти, приколи, цитати
Доповнення комікси, притчі, приказки, кросворди, анекдоти, приколи, цитати
Доповнення
 реферати реферати
 шпаргалки шпаргалки
 фішки для допитливих фішки для допитливих
 статті (МАН) статті (МАН)
 література основна та додаткова література основна та додаткова
 словник термінів
Удосконалення підручників та уроків словник термінів
Удосконалення підручників та уроків
 виправлення помилок в підручнику виправлення помилок в підручнику
 заміна застарілих знань новими
Тільки для вчителів заміна застарілих знань новими
Тільки для вчителів
 календарні плани календарні плани
 навчальні програми навчальні програми
 методичні рекомендації методичні рекомендації
 обговорення обговорення
 Ідеальні уроки-кейси Ідеальні уроки-кейси
Якщо у вас є виправлення або пропозиції до даного уроку, напишіть нам.
Якщо ви хочете побачити інші корективи і побажання до уроків, дивіться тут - Освітній форум.
|