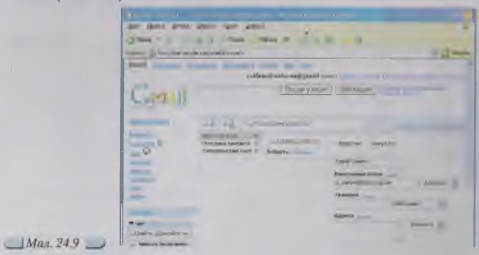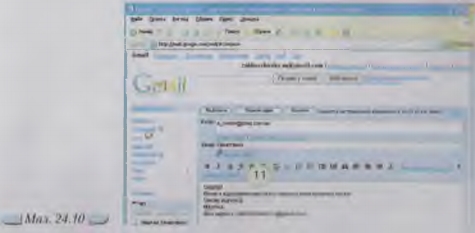|
Гіпермаркет Знань>>Інформатика >>Інформатика 10 клас>> Інформатика: Спам. Ефективна робота з веб-поштою
Що таке спам?
Електронна пошта, як універсальний засіб комунікації, часто використовується для інформаційних атак реклами. Листи, що містять такі повідомлення, належать до спаму, а люди, які їх розсилають, є спамерами. Боротися зі спамом дуже складно: навіть корпорації, спроможні щорічно витрачають мільйони доларів на антивірусне програмне забезпечення, не здатні зупинити потік рекламних та інших небажаних повідомлень. Щоб убезпечити себе від спаму:
Під час опрацювання великих потоків електронної кореспонденції можна застосовувати ще деякі прийоми ефективної роботи. 1. Можна скласти список адрес людей, з якими ви постійно листуєтеся, внести їхні електронні адреси до адресної книги. Для цього призначено вказівку Контакты, за допомогою якої можна переглядати, редагувати та видаляти вже внесені до списку адреси, а також Додати новий контакт (мал. 24.9). Коли адресна книга заповнена, то можна замість введення електронної адреси в полі листа Кому або Прихована копія скористатися списком адрес, що розкривається. Адреса, обрана з адресної книги, автоматично вставиться до заголовка листа. 2. Якщо одержувачі кореспонденції у вас постійні, то під час роботи з деякими поштовими серверами є можливість об’єднати їхні адреси в адресній книзі і занести до особливого списку під одним загальним іменем, а потім дати відповідну вказівку про розсилання вашого повідомлення за всіма адресами, збереженими у зазначеному списку. 3. Під час підготовки великого за обсягом повідомлення, яке може містити зображення, цитати та ін., можна заздалегідь створити окремий файл, наприклад, за допомогою програми MS Word або іншої програми, яка для При цьому буде запропоноване діалогове вікно Додавання файла до листа, в якому можна зазначити адресу файла, який потрібно додати, після цього натиснути кнопку Вкласти. За потреби, можна додати кілька файлів до листа, для цього необхідно послідовно скористатися посиланням Вкласти файл. 4. Із листами, що вам надійшли, можна виконати різні операції: прочитати листа відразу з екрана, зберегти у файлі, щоб ознайомитися з ним у більш зручний час, або роздрукувати. Щоб не перевантажувати електронну поштову скриньку, можна після ознайомлення з листом відразу вилучати його або зробити це після копіювання до свого комп’ютера. Листи можна впорядковувати за різними критеріями, створюючи для цього відповідні папки.
1. Що спільного та відмінного між звичайною поштою та електронною? Які переваги та недоліки має електронна пошта? 2. Скільки поштових скриньок може мати користувач? 3. У чому полягає сутність реєстрації користувача на поштовому веб-сервері? 4. Які поля у бланку електронного повідомлення є обов’язковими для заповнення? Чому? 5. Які стандартні папки створено у поштовій скриньці на веб-сервері? Поясніть призначення кожної. 6. Як дізнатися, якого обсягу поштову скриньку відкрито? Для чого потрібні користувачеві такі відомості? 7. Які операції з електронними повідомленнями можна виконувати під час використання веб-пошти? 8. Скільки адрес можна записати в полі Кому при заповненні бланка електронного листа? Назвіть два способи запису. 9. Чим відрізняються операції Відповісти та Переслати під час роботи з електронними листами? 10. Якого обсягу файл можна прикріпляти до електронного листа? 11. За якими ознаками можна визначити, що до електронного листа було прикріплено та надіслано файл? Як його переглянути? 12. Що таке адресна книга? Які переваги та недоліки її використання?
A. 1. Як запобігти потраплянню спаму до вашого комп’ютера? Обговоріть у парах. B. 2. При виконанні яких завдань за допомогою комп’ютера та інформаційно-комунікаційних технологій слід створювати архіви? Наведіть приклади. Коли потрібно зменшувати обсяг вкладеного файла і як це зробити? C. 3. Хто надає фінансову підтримку поштовим веб-серверам? Чому зазвичай вони є для користувача безкоштовними? Від чого може одержувати прибуток компанія, яка підтримує поштовий веб-сервер? Обговоріть у парах. 4 Хто може переглянути вашу поштову скриньку на веб-сервері? Звідки рекламні агенти можуть дізнатися вашу електронну адресу? Чи завжди ваша поштова скринька захищена? Обговоріть у парах.
A. 1 Зробіть головну сторінку поштового веб-сервера домашньою на вашому комп’ютері. 2. Знайдіть в Інтернеті список безкоштовних поштових серверів та відомості про їхні особливості. B. 3. На веб-сервері створіть адресну книгу, до якої запишіть електронні адреси вчителя та своїх товаришів (не менше трьох). Створіть список розсилки. 4. Знайдіть в Інтернеті зображення мікропроцесора, флеш- пам’яті, модема, мережної карти. Відправте своїм товаришам відповідні листи із вкладеними файлами, в яких зберігається одне із знайдених зображень. C. 5. Знайдіть в Інтернеті иИЬадреси сайтів, що містять відомості про:
Збережіть URL-адреси знайдених веб-сайтів у папці Електронна пошта вашої структури папок. Відправте електронною поштою своєму вчителеві відповідне повідомлення про результати пошуку, до якого вставиш список адрес знайдених сайтів із зазначеної тематики. Не забудмо підписатися під час створення електронного повідомлення та дописити свою електронну адресу. 6. Створіть власну поштову скриньку на поштовому сервері www.ukr.net. Запишіть свої (їх тепер дві) електронні поштові адреси в зошит. Чи можуть збігатися логін і пароль доступу до обох скриньок? Від чого це залежить?
1. Дослідіть призначення вказівки Сервіс під час роботи на поштовому веб- сервері. 2. Дослідіть, як на поштовому веб-сервері встановити фільтри для роботи з електронними повідомленнями. 4. Дослідіть, чи можна впорядковувати електронні повідомлення на поштовому веб-сервері. Якщо це дозволено, то за якими ознаками? 5. Дослідіть, які операції можна виконувати над стандартними папками на поштовому веб-сервері. Чи можна їх вилучити? Чи можна всередині кожної створити ще окрему структуру папок? Чи можна перетягувати електронні повідомлення з однієї папки до іншої? 6. Визначте, чи можливо за допомогою лише довідкової системи веб-пошти вийти з проблемної ситуації, наприклад, коли ви забули пароль доступу до власної поштової скриньки? Для цього:
Зміст уроку Якщо у вас є виправлення або пропозиції до даного уроку, напишіть нам. Якщо ви хочете побачити інші корективи і побажання до уроків, дивіться тут - Освітній форум. |
Авторські права | Privacy Policy |FAQ | Партнери | Контакти | Кейс-уроки
© Автор системы образования 7W и Гипермаркета Знаний - Владимир Спиваковский
При использовании материалов ресурса
ссылка на edufuture.biz обязательна (для интернет ресурсов -
гиперссылка).
edufuture.biz 2008-© Все права защищены.
Сайт edufuture.biz является порталом, в котором не предусмотрены темы политики, наркомании, алкоголизма, курения и других "взрослых" тем.
Ждем Ваши замечания и предложения на email: 
По вопросам рекламы и спонсорства пишите на email: