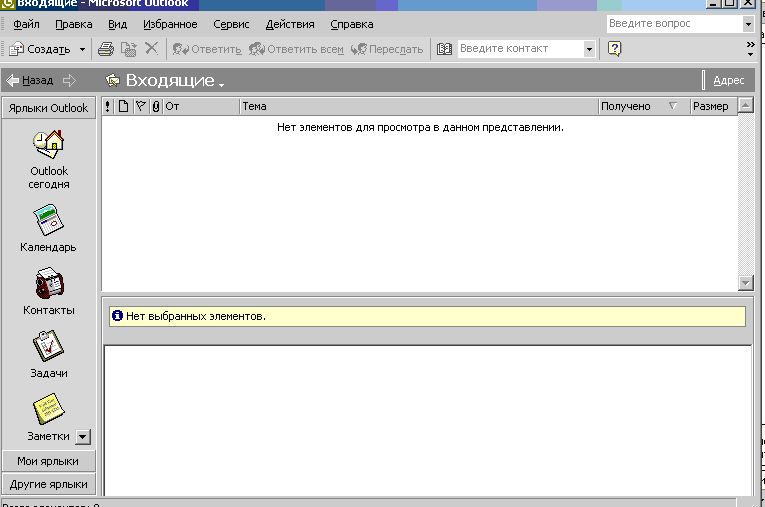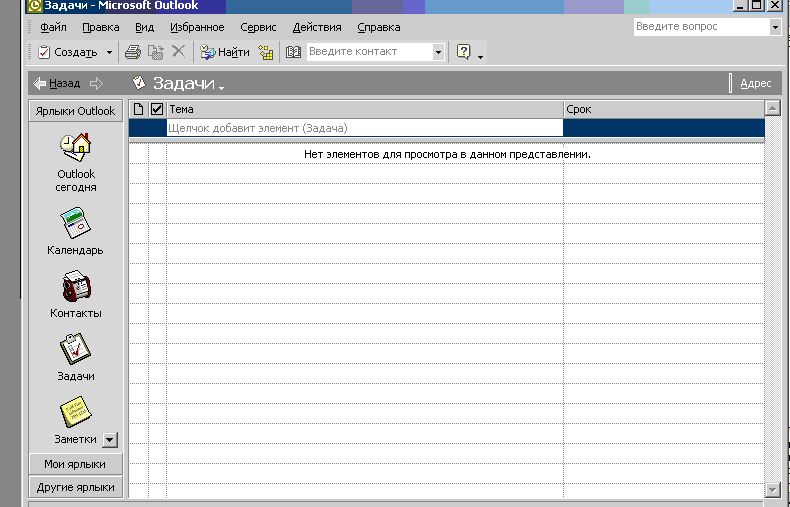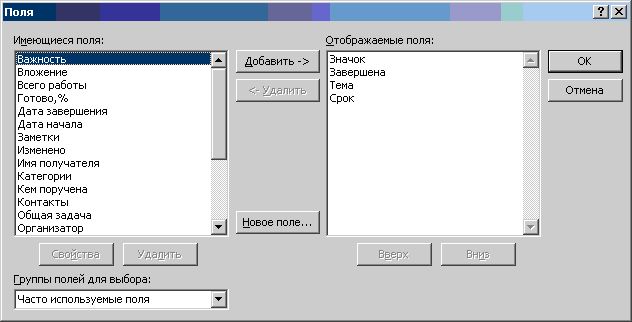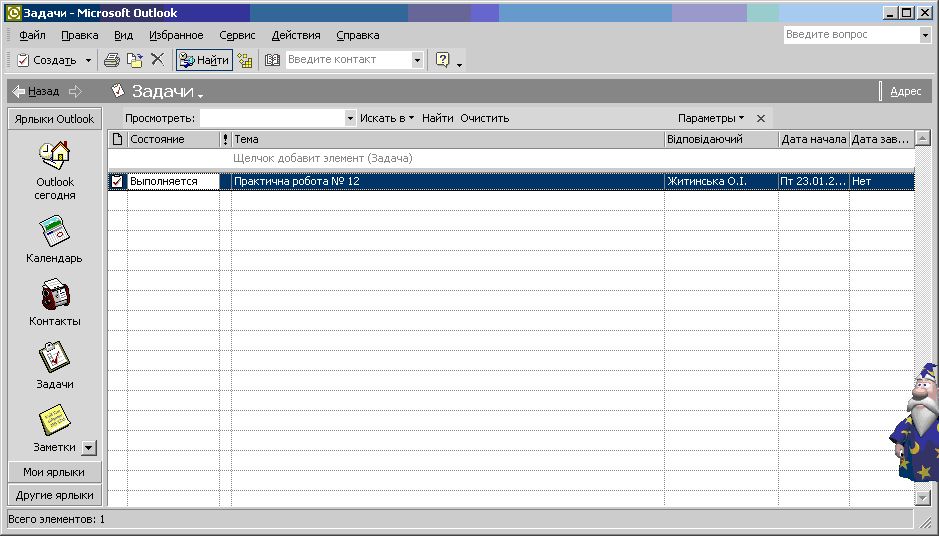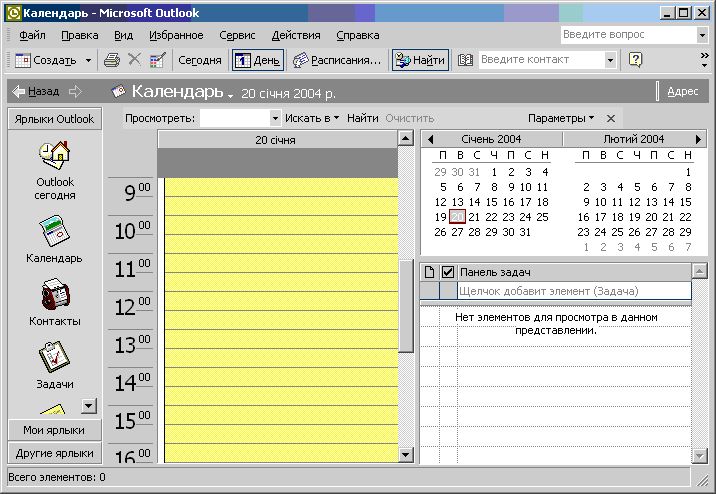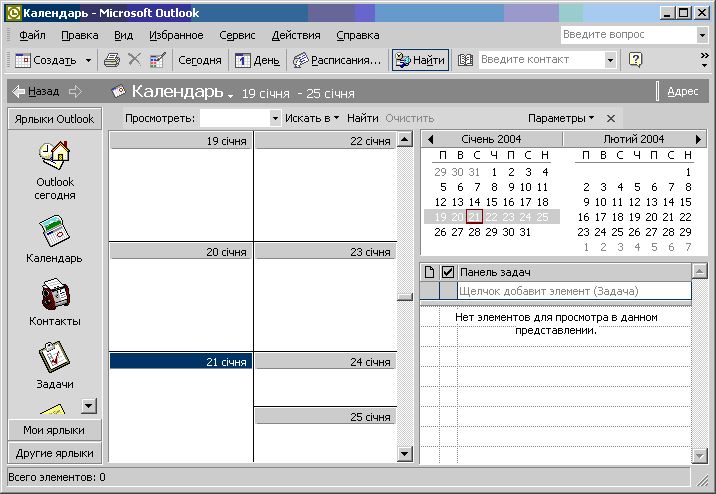|
Гіпермаркет Знань>>Інформатика>>Інформатика 11 клас>> Інформатика:Електронна пошта. Поштові програми
Фішки для допитливих до предмету Інформатика 11 клас.
Тема «Сучасні інформаційні технології у діловодстві та управлінні.».
Сучасні інформаційні технології у діловодстві та управлінні.
ПЛАНУВАННЯ ПЕРСОНАЛЬНОЇ ДІЯЛЬНОСТІ ЗА ДОПОМОГОЮ OUTLOOK
Загальні відомості про OUTLOOK.
Додаток OUTLOOK, що входить в пакет офісних програм забезпечує виконання таких функцій:
• Управління електронними комунікаціями
• Робота з переліком завдань (робіт)
• Календаря
• Щоденника
• Записника
• Списку контактів
• Інших функцій, включаючи секретарські.
Введення вихідних даних.
АЛГОРИТМ 1 Виклик OUTLOOK
1. Виконати команду Пуск Програми Програми Microsoft Outlook. На екрані з’явиться вікно Входящие Microsoft Outlook. На екрані з’явиться вікно Входящие
2. Вікно довідки забезпечує одержання відповідей на питання, що з’являються у вікні діалогу. Щоб працювати з Outlook це вікно слід закрити командою ОК.
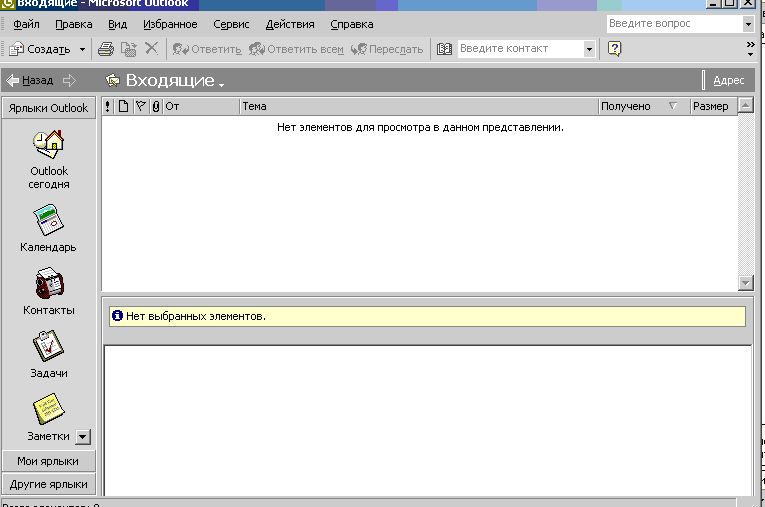
3. На екрані вікно Входящие В цьому вікні крім звичайних команд меню і панелі інструментів ліворуч знаходиться панель інструментів з папками: Outlook, Почта, Другие папки. Ім’я розкритої папки вказується у верхньої частини панелі. Їх виклик здійснюється одним клацанням миші.
АЛГОРИТМ 2. Виклик вікна Задачі.
1 Встановити курсор в лівій панелі на значок Задачи
2 Виконати клацання лівою кнопкою миші. Таблиця у вікні Задачі призначена для введення робіт. Ця таблиця має 4 стовпчики:
• 1-й стовпець містить значок папки з галочкою; це означає, що введений текст є задачею.
• 2-1 стовпець показує стан задачі: незакінчені мають пустий прямокутник, закінчені – прямокутник з галочкою: ведення стану виконується клацанням лівої кнопки миші.
• 3-й стовпець (Тема) призначений для введення найменування робіт
• 4-й стовпець (Срок) виокремлюється різним кольором на основі дати закінчення робіт: для незакінчених робіт – чорним, для прострочених робіт – червоним. При цьому закінчені роботи відображаються перекресленим шрифтом сірого кольору.
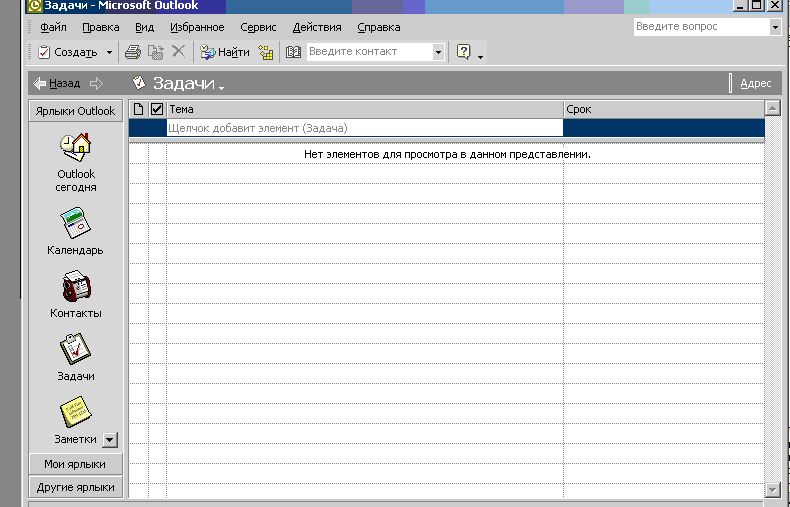
Вихідний стан вікна задачі.
АЛГОРИТМ 3. Введення робіт.
1. Виокремити комірку 1-го рядка в стопці Тема.
2. Ввести найменування роботи.
3. Встановити курсор в комірку Срок
4. Клацнути лівою кнопкою миші.
5. Встановити курсор на стрілку вікна Срок.
6. Клацнути лівою кнопкою миші. На екрані з’явиться календар для введення дати закінчення роботи.
7. Вибрати дату закінчення роботи.
8. Натиснути клавішу 
9. Повторити пп. 2-6 для всіх робіт, які потрібно ввести.
Список робіт або будь-які його фрагменти можуть бути сформовані на основі файлу, підготовленого будь-якою програмою і введені в таблиці за допомогою команд Правка, Копировать, Правка та Вставить.
Після введення списку робіт можна провести сортування за часом їх закінчення.
АЛГОРИТМ 4 Сортування робіт за часом їх закінчення
1. Встановити курсор на стовпець Срок.
2. Клацнути правою кнопкою миші.
3. В контекстному меню, що з’явилося вибрати опцію Сортування по збільшенню.
4. Результат сортування буде виведений на екран.
Можна також виконати формування таблиці для введення робіт зі стовпцями, що призначає користувач.
АЛГОРИТМ 5 Формування таблиці з стовпцями, що призначає користувач.
1. Викликати вікно Задачи.
2. Виконати команду Вид, Отображение поля... На екрані з’явиться діалогове вікно Поля.
3. В правому вікні наведені поля, що представлені у вікні Задачі. В лівому вікні наведені поля, які можна ввести в форму вікна Задачі. Крім того можна створити нові поля за потребою. (Слова Поля і Стовпці є синонімами)
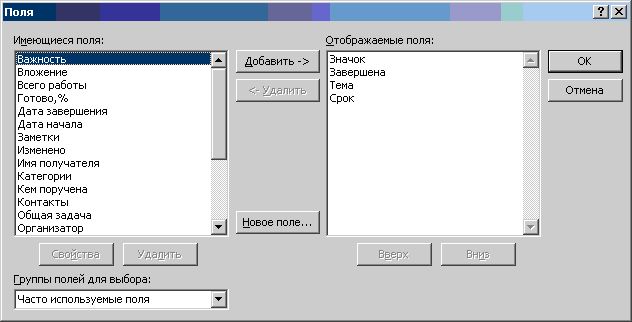
4. Видалити зі списку непотрібні поля:
• Виокремити зі списку потрібне поле в правому вікні
• Натиснути кнопку Удалить
5. Ввести потрібні поля:
• Виокремити зі списку потрібне поле (або натиснувши кнопку Новое поле ввести назву потрібного)
• Натиснути кнопку Добавить
6. Натиснути кнопку ОК.
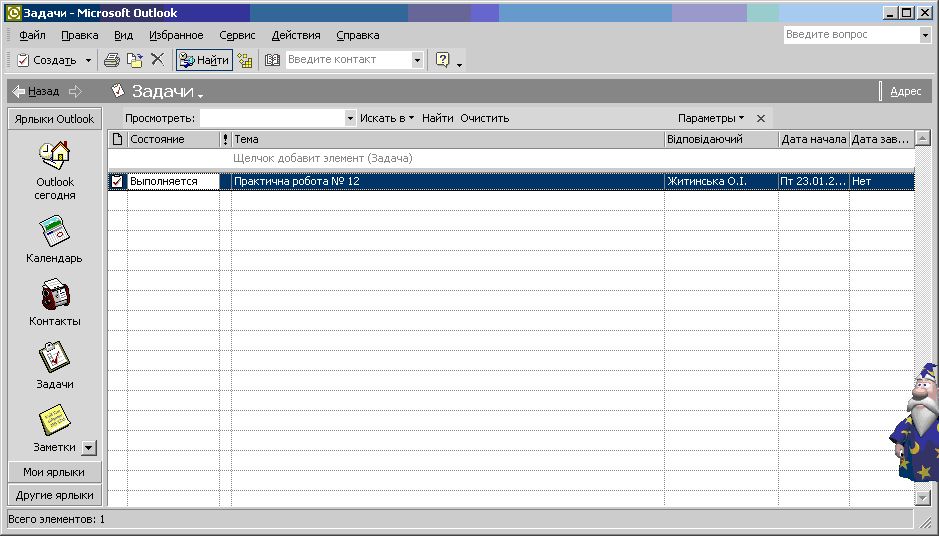
Представлення інформації про роботи.
АЛГОРИТМ 6. Виклик вікна Календар
1. Вибрати значок Календар. На екрані – вікно
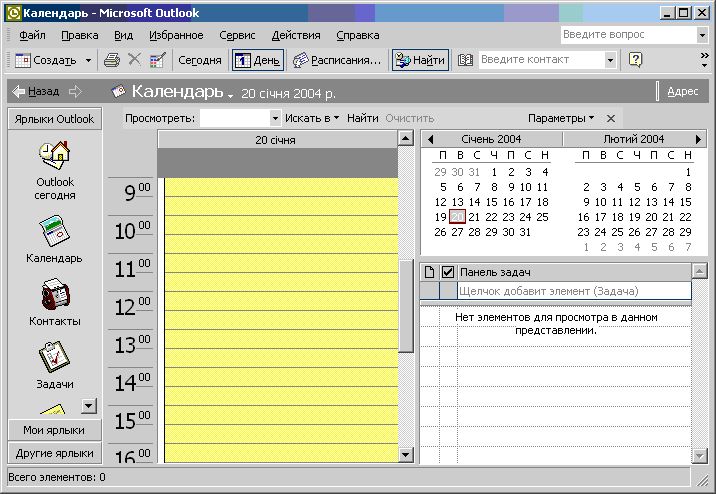
Це вікно складається з двох частин, розмір яких можна змінювати, якщо переміщати курсор, що приймає на межі частин вид двосторонньої стрілки.
2. Внести потрібну інформацію в поля вікна. В лівій частині вікна зверху знаходяться рядки, за допомогою яких змінюється дата, а нижчі в рамці – рядки для введення тексту для кожної години; права частина вікна в свою чергу складається з верхньої та нижньої частин. У верхній правій частині знаходиться календар поточного місця, у якому вказаний сьогоднішній день. Місяць, для якого наведений календар можна змінити за допомогою стрілок, що знаходяться ліворуч і праворуч над календарем. Найбільш важливою для планування є права частина вікна, у якій знаходиться таблиця Задачі (що дійсно містить всі задачі, які плануються).
АЛГОРИТМ 7. Введення даних у вікно День.
1. Вибрати значок Задачі на панелі ліворуч. На екран виведеться вікно Задачі.
2. Помістити курсор у перший стовпець в рядок задачі, яку потрібно перенести у вікно День.
3. Клацнути лівою кнопкою миші. Виконати команду Правка  Копировать. Копировать.
4. Вибрати значок Календар у лівій частині панелі. На екрані – вікно Календар.
5. Установити курсор в табель-календар на дату завершення виокремлено задачі.
6. Виконати клацання лівою кнопкою миші. Виокремити назначений час.
7. Виконати команду Правка  Вставить. Вставить.
АЛГОРИТМ 8 Представлення робіт у вікнах Тиждень (Неделя), Місяць (Месяц)
1. Встановити курсор у вікні Календар на команду Вид.
2. Вибрати команду 7 – Неделя. Якщо на тижні була запланована задача, то вона з’явиться у відповідному вікні
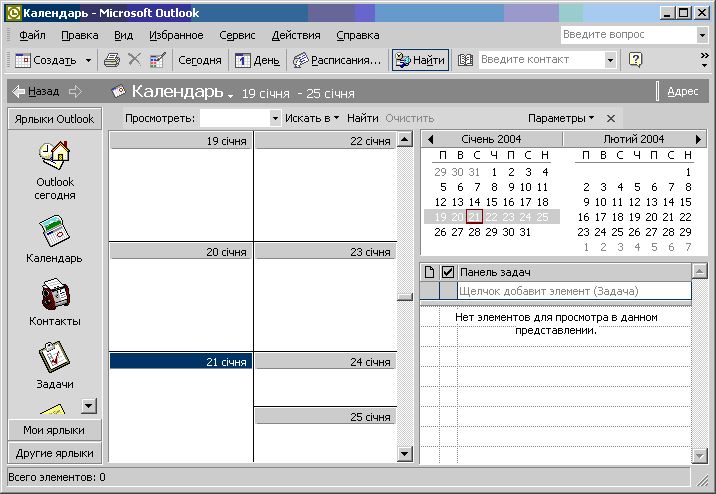
3. Вибрати команду 31 – Месяц.
Представлення робіт допомагає контролювати виконання робіт і своєчасно приймати необхідні рішення.
АЛГОРИТМ 9 Пошук файлів в інших додатках
1. Викликати Outlook
2. Виконати команду Сервис Найти документы... Найти документы...
3. На екрані з’явиться вікно Поиск, вибрати поле Промотреть і ввести Файлы
4. В полі Искать текст ввести текст, який потрібно знайти, наприклад Папка.
5. Натиснути кнопку Обзор..., на екрані з’явиться діалогове вікно Выбор папки
6. Виокремити ім’я папки у якій потрібно провести пошук.
7. Встановити прапорець Просмотреть подпапки
8. Натиснути кнопку ОК. На екрані – діалогове вікно Поиск  Файлы, содержащие „папка” Файлы, содержащие „папка”
9. Встановити курсор на потрібному файлі у списку, який буде виведений на екран в нижній частині вікна.
10. Клацнути двічі лівою кнопкою для виведення цього файлу на екран.
Надіслано вчителем інформатики Спеціалізованої школи № 252 Оболонського району м. Києва Житинською О.І.
Книги, підручники інформатики скачати, конспект на допомогу вчителю та учням, навчатися онлайн
Предмети > Інформатика > Інформатика 11 клас > Електронна пошта. Поштові програми > Електронна пошта. Поштові програми. Фішки для допитливих
|