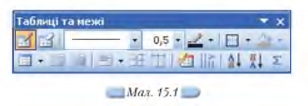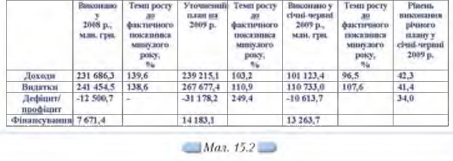|
|
|
| (1 промежуточная версия не показана) | | Строка 1: |
Строка 1: |
| - | <metakeywords>Гіпермаркет Знань - перший в світі!, Гіпермаркет Знань, Інформатика, 10 клас, клас, урок, на Тему, Cпособи створення таблиці у середовищі текстового процесора</metakeywords> | + | <metakeywords>Гіпермаркет Знань - перший в світі!, Гіпермаркет Знань, Інформатика, 10 клас, клас, урок, на Тему, Cпособи створення таблиці у середовищі текстового процесора, таблицю, список, мишки, панель інструментів, форматування, Текстовий процесор, текст, маркер</metakeywords> |
| | | | |
| | '''[[Гіпермаркет Знань - перший в світі!|Гіпермаркет Знань]]>>[[Інформатика|Інформатика ]]>>[[Інформатика 10 клас|Інформатика 10 клас]]>> Інформатика: Cпособи створення таблиці у середовищі текстового процесора''' | | '''[[Гіпермаркет Знань - перший в світі!|Гіпермаркет Знань]]>>[[Інформатика|Інформатика ]]>>[[Інформатика 10 клас|Інформатика 10 клас]]>> Інформатика: Cпособи створення таблиці у середовищі текстового процесора''' |
| Строка 9: |
Строка 9: |
| | *'''Ви дізнаєтесь:''' | | *'''Ви дізнаєтесь:''' |
| | | | |
| - | ''Якими способами можна створити таблицю у середовищі текстового процесора?<br>Як змінювати розміри таблиці, висоту рядків і ширину стовпців?<br>Як налагодити значення параметрів меж таблиці?<br>Як об’єднувати й розбивати клітинки таблиці?<br>Як вставляти та видаляти рядки та стовпці таблиці?<br>Як правильно працювати із заголовком таблиці?<br>Як змінити напрямок тексту та вирівняти вміст клітинок таблиці?'' | + | ''Якими способами можна створити [[Дидактический материал на тему: Электронные таблицы|таблицю]] у середовищі текстового процесора?<br>Як змінювати розміри таблиці, висоту рядків і ширину стовпців?<br>Як налагодити значення параметрів меж таблиці?<br>Як об’єднувати й розбивати клітинки таблиці?<br>Як вставляти та видаляти рядки та стовпці таблиці?<br>Як правильно працювати із заголовком таблиці?<br>Як змінити напрямок тексту та вирівняти вміст клітинок таблиці?'' |
| | | | |
| | <br> | | <br> |
| Строка 21: |
Строка 21: |
| | Дані, подані у вигляді таблиці, є більш наочними і легше сприймаються, ніж дані, записані «в один рядок». | | Дані, подані у вигляді таблиці, є більш наочними і легше сприймаються, ніж дані, записані «в один рядок». |
| | | | |
| - | Опрацьовуючи таблиці, користувач оперує такими об’єктами: таблиця, рядки, стовпці, клітинки. Кожний із об’єктів має властивості та список дій, які з ними можна виконувати. | + | Опрацьовуючи таблиці, користувач оперує такими об’єктами: таблиця, рядки, стовпці, клітинки. Кожний із об’єктів має властивості та [[Работа 5. Маркированные списки|список]] дій, які з ними можна виконувати. |
| | | | |
| | Табличний процесор MS Word дозволяє створювати таблиці різними способами: | | Табличний процесор MS Word дозволяє створювати таблиці різними способами: |
| | | | |
| - | 1. Виконати вказівку Таблиця/Вставити/Таблицю та в діалоговому вікні Вставка таблиці вказати потрібну кількість стовпців, рядків та інші значення параметрів. | + | 1. Виконати вказівку Таблиця/Вставити/Таблицю та в діалоговому вікні Вставка таблиці вказати потрібну кількість стовпців, рядків та інші значення параметрів. |
| | | | |
| - | 2. Натиснути кнопку Вставити таблицю [[Image:28.10-3.jpg]] \ на Стандартній панелі інструментів та вказати потрібну кількість стовпців і рядків у таблиці. | + | 2. Натиснути кнопку Вставити таблицю [[Image:28.10-3.jpg]]\на Стандартній панелі інструментів та вказати потрібну кількість стовпців і рядків у таблиці. |
| | | | |
| - | 3. За допомогою вказівки Таблиця/Намалювати таблицю можна легко створити таблицю довільної структури, наприклад таку, яка містить клітинки різної висоти або різну кількість стовпців на рядок. При цьому <br>використовується метод, схожий з малюванням таблиці від руки. | + | 3. За допомогою вказівки Таблиця/Намалювати таблицю можна легко створити таблицю довільної структури, наприклад таку, яка містить клітинки різної висоти або різну кількість стовпців на рядок. При цьому використовується метод, схожий з малюванням таблиці від руки. |
| | | | |
| - | 4. За допомогою вказівника мишки можна накреслити рядки, стовпці й клітинки в потрібному форматі. Після натискання на Стандартній панелі інструментів кнопки Панель [[Image:28.10-4.jpg]] меж відкривається панель інструментів Таблиці та межі (мал. 15.1), а вказівник мишки перетворюється на олівець. | + | 4. За допомогою вказівника [[Презентація до теми «Формування навичок роботи з мишею»|мишки]] можна накреслити рядки, стовпці й клітинки в потрібному форматі. Після натискання на Стандартній панелі інструментів кнопки Панель [[Image:28.10-4.jpg]] меж відкривається [[Презентация на тему: Панель инструментов. Рисование.|панель інструментів]] Таблиці та межі (мал. 15.1), а вказівник мишки перетворюється на олівець. |
| | | | |
| - | [[Image:28.10-5.jpg]] | + | [[Image:28.10-5.jpg|320px|Таблиці та межі]] |
| | | | |
| | За допомогою цього олівця можна намалювати межі клітинок, рядків і стовпців — так само, як на аркуші паперу. | | За допомогою цього олівця можна намалювати межі клітинок, рядків і стовпців — так само, як на аркуші паперу. |
| | | | |
| - | Після створення таблиці можна внести зміни до її структури шляхом об’єднання клітинок, вставляння й видалення стовпців або рядків та зміни їхнього розміру. Також можна застосувати певне форматування до всієї таблиці або до обраних її елементів. | + | Після створення таблиці можна внести зміни до її структури шляхом об’єднання клітинок, вставляння й видалення стовпців або рядків та зміни їхнього розміру. Також можна застосувати певне [[Конспект уроку до теми «Копіювання, переміщення, вилучення, форматування таблиці»|форматування]] до всієї таблиці або до обраних її елементів. |
| | | | |
| | *Кожна клітинка вставленої таблиці містить знак кінця клітинки, а кожний рядок містить знак кінця рядка. Щоб ці знаки побачити в таблиці, с л ід натиснути кнопку Недруковані знаки на Отандартній панелі інструментів. Ці знаки відображаються лише на [http://xvatit.com/it екрані] і не друкуються на папері. Знак кінця клітинки або рядка має вигляд [[Image:28.10-6.jpg]] . | | *Кожна клітинка вставленої таблиці містить знак кінця клітинки, а кожний рядок містить знак кінця рядка. Щоб ці знаки побачити в таблиці, с л ід натиснути кнопку Недруковані знаки на Отандартній панелі інструментів. Ці знаки відображаються лише на [http://xvatit.com/it екрані] і не друкуються на папері. Знак кінця клітинки або рядка має вигляд [[Image:28.10-6.jpg]] . |
| Строка 45: |
Строка 45: |
| | '''Завдання.''' Створити таблицю за допомогою вказівки меню Таблиця/Вставити у текстовому документі Бюджет.doc, що зберігається на CD-диску в папці Текстовий процесор. | | '''Завдання.''' Створити таблицю за допомогою вказівки меню Таблиця/Вставити у текстовому документі Бюджет.doc, що зберігається на CD-диску в папці Текстовий процесор. |
| | | | |
| - | 1. Відкрийте файл Бюджет.боо, що зберігається на CD-диску в папці Текстовий процесор, перегляньте його вміст та збережіть із тим самим іменем у папці Текстовий процесор вашої структури папок. | + | 1. Відкрийте файл Бюджет.боо, що зберігається на CD-диску в папці [[Презентация на тему: Текстовий процесор WORD 2007|Текстовий процесор]], перегляньте його вміст та збережіть із тим самим іменем у папці Текстовий процесор вашої структури папок. |
| | | | |
| | 2. Установіть вказівник мишки у місце передбачуваного розміщення таблиці (мал. 15.2). | | 2. Установіть вказівник мишки у місце передбачуваного розміщення таблиці (мал. 15.2). |
| Строка 51: |
Строка 51: |
| | <br> | | <br> |
| | | | |
| - | <sub>Наприклад, інформація щодо виконання Державного бюджету України за перше півріччя 2009 року подана у таблиці 1.</sub</sub> | + | <sub>Наприклад, інформація щодо виконання Державного бюджету України за перше півріччя 2009 року подана у таблиці 1.</sub</sub> |
| | | | |
| | ''Таблиця 1'' | | ''Таблиця 1'' |
| | | | |
| - | [[Image:28.10-7.jpg]] | + | [[Image:28.10-7.jpg|550px|Таблиця 1]] |
| | | | |
| - | 3. Виконайте вказівку меню Таблиця/Вставити/Таблицю.<br> | + | 3. Виконайте вказівку меню Таблиця/Вставити/Таблицю.<br> |
| | | | |
| - | 4. У діалоговому вікні Вставка таблиці, використовуючи лічильники Кількість стовпців та Кількість рядків, введіть відповідно 8 і 5 .<br> | + | 4. У діалоговому вікні Вставка таблиці, використовуючи лічильники Кількість стовпців та Кількість рядків, введіть відповідно 8 і 5 .<br> |
| | | | |
| - | 5. Натисніть кнопку ОК. Програма розмістить на сторінці таблицю 8х5.<br> | + | 5. Натисніть кнопку ОК. Програма розмістить на сторінці таблицю 8х5.<br> |
| | | | |
| - | 6. До вставленої таблиці введіть текст за зразком (мал. 15.2) та збережіть внесені до документа зміни.<br> | + | 6. До вставленої таблиці введіть [[Оформление текста|текст]] за зразком (мал. 15.2) та збережіть внесені до документа зміни.<br> |
| | | | |
| - | Під час введення тексту до таблиці доцільно скористатися буфером обміну для копіювання заголовків стовпців таблиці.<br> | + | Під час введення тексту до таблиці доцільно скористатися буфером обміну для копіювання заголовків стовпців таблиці.<br> |
| | | | |
| - | <br>'''Як змінювати розміри таблиці, висоту рядків і ширину стовпців?'''<br> | + | <br>'''Як змінювати розміри таблиці, висоту рядків і ширину стовпців?'''<br> |
| | | | |
| - | Під час створення таблиці всі стовпці мають однакову ширину. Можна вручну змінити ширину окремого стовпця або дозволити системі автоматично встановлювати ширину кожного стовпця залежно від його вмісту.<br> | + | Під час створення таблиці всі стовпці мають однакову ширину. Можна вручну змінити ширину окремого стовпця або дозволити системі автоматично встановлювати ширину кожного стовпця залежно від його вмісту.<br> |
| | | | |
| - | Для зміни розмірів таблиці вказівник мишки слід підвести до нижньої її межі. Вказівник набуде вигляду двох паралельних прямих зі стрілками. Потім достатньо натиснути ліву клавішу мишки й, не відпускаючи її, перемістити нижню межу таблиці вниз. | + | Для зміни розмірів таблиці вказівник мишки слід підвести до нижньої її межі. Вказівник набуде вигляду двох паралельних прямих зі стрілками. Потім достатньо натиснути ліву клавішу мишки й, не відпускаючи її, перемістити нижню межу таблиці вниз. |
| | | | |
| - | Кожний окремий стовпець таблиці можна розширити або звузити за допомогою переміщення його межі (лінії сітки) вліво чи вправо. Можна також перемістити маркер правої межі стовпця на лінійці (мал. 15.3). | + | Кожний окремий стовпець таблиці можна розширити або звузити за допомогою переміщення його межі (лінії сітки) вліво чи вправо. Можна також перемістити [[Робота з фрагментами тексту|маркер]] правої межі стовпця на лінійці (мал. 15.3). |
| | | | |
| - | [[Image:28.10-8.jpg]] | + | [[Image:28.10-8.jpg|550px|Межі стовпця на лінійці]] |
| | | | |
| - | <br>У будь-якому випадку розмір стовпців, розташованих праворуч від того, ширина якого регулюється, буде налагоджено так, що ширина таблиці в цілому лишиться незмінною. Якщо під час налаштування ширини стовпця утримувати клавішу А к в натиснутому стані, то значення ширини кожного стовпця буде відображатися на лінійці. | + | <br>У будь-якому випадку розмір стовпців, розташованих праворуч від того, ширина якого регулюється, буде налагоджено так, що ширина таблиці в цілому лишиться незмінною. Якщо під час налаштування ширини стовпця утримувати клавішу А к в натиснутому стані, то значення ширини кожного стовпця буде відображатися на лінійці. |
| | | | |
| - | Існує ще один спосіб зміни ширини стовпця — за допомогою вказівки Таблиця/Властивості таблиці. В діалоговому вікні, що відкривається, слід перейти до вкладинки Стовпець, після чого на екран викликається <br>відповідне діалогове вікно, в якому можна встановити точне значення ширини кожного стовпця та змінити інтервали між стовпцями. Для переходу від одного стовпця до іншого використовуються кнопки Попередній стовпець або Наступний стовпець. Аналогічно, але за допомогою налаштування значень відповідних параметрів рядків на вкладинці Рядок, можна змінити висоту рядка. | + | Існує ще один спосіб зміни ширини стовпця — за допомогою вказівки Таблиця/Властивості таблиці. В діалоговому вікні, що відкривається, слід перейти до вкладинки Стовпець, після чого на екран викликається відповідне діалогове вікно, в якому можна встановити точне значення ширини кожного стовпця та змінити інтервали між стовпцями. Для переходу від одного стовпця до іншого використовуються кнопки Попередній стовпець або Наступний стовпець. Аналогічно, але за допомогою налаштування значень відповідних параметрів рядків на вкладинці Рядок, можна змінити висоту рядка. |
| | | | |
| - | ''Як перетворити таблицю на текст і навпаки?''<br> | + | ''Як перетворити таблицю на текст і навпаки?''<br> |
| | | | |
| | <br> | | <br> |
| Строка 97: |
Строка 97: |
| | [[Image:1236084776 kr.jpg|10x10px|1236084776 kr.jpg]] задачі та вправи | | [[Image:1236084776 kr.jpg|10x10px|1236084776 kr.jpg]] задачі та вправи |
| | [[Image:1236084776 kr.jpg|10x10px|1236084776 kr.jpg]] домашні завдання | | [[Image:1236084776 kr.jpg|10x10px|1236084776 kr.jpg]] домашні завдання |
| - | [[Image:1236084776 kr.jpg|10x10px|1236084776 kr.jpg]] практикуми та тренінги | + | [[Image:1236084776 kr.jpg|10x10px|1236084776 kr.jpg]] [http://school.xvatit.com/index.php?title=%D0%9A%D0%B0%D1%82%D0%B5%D0%B3%D0%BE%D1%80%D0%B8%D1%8F:C%D0%BF%D0%BE%D1%81%D0%BE%D0%B1%D0%B8_%D1%81%D1%82%D0%B2%D0%BE%D1%80%D0%B5%D0%BD%D0%BD%D1%8F_%D1%82%D0%B0%D0%B1%D0%BB%D0%B8%D1%86%D1%96_%D1%83_%D1%81%D0%B5%D1%80%D0%B5%D0%B4%D0%BE%D0%B2%D0%B8%D1%89%D1%96_%D1%82%D0%B5%D0%BA%D1%81%D1%82%D0%BE%D0%B2%D0%BE%D0%B3%D0%BE_%D0%BF%D1%80%D0%BE%D1%86%D0%B5%D1%81%D0%BE%D1%80%D0%B0._%D0%9F%D1%80%D0%B0%D0%BA%D1%82%D0%B8%D0%BA%D1%83%D0%BC%D0%B8,_%D0%BB%D0%B0%D0%B1%D0%BE%D1%80%D0%B0%D1%82%D0%BE%D1%80%D0%BD%D1%96,_%D0%BA%D0%B5%D0%B9%D1%81%D0%B8 практикуми та тренінги] |
| | [[Image:1236084776 kr.jpg|10x10px|1236084776 kr.jpg]] питання для дискусій в класі | | [[Image:1236084776 kr.jpg|10x10px|1236084776 kr.jpg]] питання для дискусій в класі |
| | | | |
Текущая версия на 14:39, 28 февраля 2013
Гіпермаркет Знань>>Інформатика >>Інформатика 10 клас>> Інформатика: Cпособи створення таблиці у середовищі текстового процесора
Працюємо з таблицями
Якими способами можна створити таблицю у середовищі текстового процесора?
Як змінювати розміри таблиці, висоту рядків і ширину стовпців?
Як налагодити значення параметрів меж таблиці?
Як об’єднувати й розбивати клітинки таблиці?
Як вставляти та видаляти рядки та стовпці таблиці?
Як правильно працювати із заголовком таблиці?
Як змінити напрямок тексту та вирівняти вміст клітинок таблиці?
Як перетворити таблицю на текст навпаки?
Як застосувати автоформат?
Як впорядкувати вміст рядків таблиці?
Якими способами можна створити таблицю у середовищі текстового процесора?
Дані, подані у вигляді таблиці, є більш наочними і легше сприймаються, ніж дані, записані «в один рядок».
Опрацьовуючи таблиці, користувач оперує такими об’єктами: таблиця, рядки, стовпці, клітинки. Кожний із об’єктів має властивості та список дій, які з ними можна виконувати.
Табличний процесор MS Word дозволяє створювати таблиці різними способами:
1. Виконати вказівку Таблиця/Вставити/Таблицю та в діалоговому вікні Вставка таблиці вказати потрібну кількість стовпців, рядків та інші значення параметрів.
2. Натиснути кнопку Вставити таблицю  \на Стандартній панелі інструментів та вказати потрібну кількість стовпців і рядків у таблиці. \на Стандартній панелі інструментів та вказати потрібну кількість стовпців і рядків у таблиці.
3. За допомогою вказівки Таблиця/Намалювати таблицю можна легко створити таблицю довільної структури, наприклад таку, яка містить клітинки різної висоти або різну кількість стовпців на рядок. При цьому використовується метод, схожий з малюванням таблиці від руки.
4. За допомогою вказівника мишки можна накреслити рядки, стовпці й клітинки в потрібному форматі. Після натискання на Стандартній панелі інструментів кнопки Панель  меж відкривається панель інструментів Таблиці та межі (мал. 15.1), а вказівник мишки перетворюється на олівець. меж відкривається панель інструментів Таблиці та межі (мал. 15.1), а вказівник мишки перетворюється на олівець.
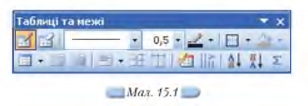
За допомогою цього олівця можна намалювати межі клітинок, рядків і стовпців — так само, як на аркуші паперу.
Після створення таблиці можна внести зміни до її структури шляхом об’єднання клітинок, вставляння й видалення стовпців або рядків та зміни їхнього розміру. Також можна застосувати певне форматування до всієї таблиці або до обраних її елементів.
- Кожна клітинка вставленої таблиці містить знак кінця клітинки, а кожний рядок містить знак кінця рядка. Щоб ці знаки побачити в таблиці, с л ід натиснути кнопку Недруковані знаки на Отандартній панелі інструментів. Ці знаки відображаються лише на екрані і не друкуються на папері. Знак кінця клітинки або рядка має вигляд
 . .
Вправа 15.1.1. Створення таблиці в текстовому документі.
Завдання. Створити таблицю за допомогою вказівки меню Таблиця/Вставити у текстовому документі Бюджет.doc, що зберігається на CD-диску в папці Текстовий процесор.
1. Відкрийте файл Бюджет.боо, що зберігається на CD-диску в папці Текстовий процесор, перегляньте його вміст та збережіть із тим самим іменем у папці Текстовий процесор вашої структури папок.
2. Установіть вказівник мишки у місце передбачуваного розміщення таблиці (мал. 15.2).
Наприклад, інформація щодо виконання Державного бюджету України за перше півріччя 2009 року подана у таблиці 1.</sub
Таблиця 1
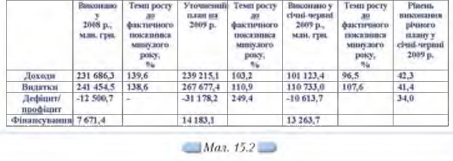
3. Виконайте вказівку меню Таблиця/Вставити/Таблицю.
4. У діалоговому вікні Вставка таблиці, використовуючи лічильники Кількість стовпців та Кількість рядків, введіть відповідно 8 і 5 .
5. Натисніть кнопку ОК. Програма розмістить на сторінці таблицю 8х5.
6. До вставленої таблиці введіть текст за зразком (мал. 15.2) та збережіть внесені до документа зміни.
Під час введення тексту до таблиці доцільно скористатися буфером обміну для копіювання заголовків стовпців таблиці.
Як змінювати розміри таблиці, висоту рядків і ширину стовпців?
Під час створення таблиці всі стовпці мають однакову ширину. Можна вручну змінити ширину окремого стовпця або дозволити системі автоматично встановлювати ширину кожного стовпця залежно від його вмісту.
Для зміни розмірів таблиці вказівник мишки слід підвести до нижньої її межі. Вказівник набуде вигляду двох паралельних прямих зі стрілками. Потім достатньо натиснути ліву клавішу мишки й, не відпускаючи її, перемістити нижню межу таблиці вниз.
Кожний окремий стовпець таблиці можна розширити або звузити за допомогою переміщення його межі (лінії сітки) вліво чи вправо. Можна також перемістити маркер правої межі стовпця на лінійці (мал. 15.3).

У будь-якому випадку розмір стовпців, розташованих праворуч від того, ширина якого регулюється, буде налагоджено так, що ширина таблиці в цілому лишиться незмінною. Якщо під час налаштування ширини стовпця утримувати клавішу А к в натиснутому стані, то значення ширини кожного стовпця буде відображатися на лінійці.
Існує ще один спосіб зміни ширини стовпця — за допомогою вказівки Таблиця/Властивості таблиці. В діалоговому вікні, що відкривається, слід перейти до вкладинки Стовпець, після чого на екран викликається відповідне діалогове вікно, в якому можна встановити точне значення ширини кожного стовпця та змінити інтервали між стовпцями. Для переходу від одного стовпця до іншого використовуються кнопки Попередній стовпець або Наступний стовпець. Аналогічно, але за допомогою налаштування значень відповідних параметрів рядків на вкладинці Рядок, можна змінити висоту рядка.
Як перетворити таблицю на текст і навпаки?
Морзе Н. В. Інформатика: підруч. для 10 кл. загальноосвіт. навч. закл.: рівень стандарту/Н. В. Морзе, В.П. Вембер, О.Г. Кузьмінська. — К.: Школяр, 2010. — 304 с.: іл.
Зміст уроку
 конспект уроку і опорний каркас конспект уроку і опорний каркас
 презентація уроку презентація уроку
 інтерактивні технології інтерактивні технології
 акселеративні методи навчання
Практика акселеративні методи навчання
Практика
 тести, тестування онлайн тести, тестування онлайн
 задачі та вправи задачі та вправи
 домашні завдання домашні завдання
 практикуми та тренінги практикуми та тренінги
 питання для дискусій в класі
Ілюстрації питання для дискусій в класі
Ілюстрації
 відео- та аудіоматеріали відео- та аудіоматеріали
 фотографії, малюнки фотографії, малюнки
 графіки, таблиці, схеми графіки, таблиці, схеми
 комікси, притчі, приказки, кросворди, анекдоти, приколи, цитати
Доповнення комікси, притчі, приказки, кросворди, анекдоти, приколи, цитати
Доповнення
 реферати реферати
 шпаргалки шпаргалки
 фішки для допитливих фішки для допитливих
 статті (МАН) статті (МАН)
 література основна та додаткова література основна та додаткова
 словник термінів
Удосконалення підручників та уроків словник термінів
Удосконалення підручників та уроків
 виправлення помилок в підручнику виправлення помилок в підручнику
 заміна застарілих знань новими
Тільки для вчителів заміна застарілих знань новими
Тільки для вчителів
 календарні плани календарні плани
 навчальні програми навчальні програми
 методичні рекомендації методичні рекомендації
 обговорення обговорення
 Ідеальні уроки-кейси Ідеальні уроки-кейси
Якщо у вас є виправлення або пропозиції до даного уроку, напишіть нам.
Якщо ви хочете побачити інші корективи і побажання до уроків, дивіться тут - Освітній форум.
|