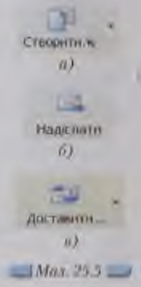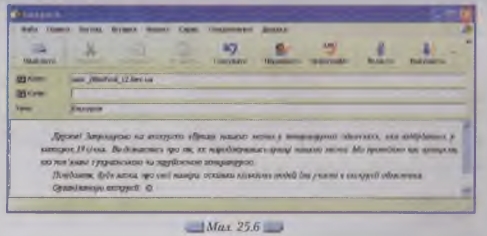|
|
|
| Строка 1: |
Строка 1: |
| | <metakeywords>Гіпермаркет Знань - перший в світі!, Гіпермаркет Знань, Інформатика, 10 клас, клас, урок, на Тему, Довідка у вікні програми Outlook | | <metakeywords>Гіпермаркет Знань - перший в світі!, Гіпермаркет Знань, Інформатика, 10 клас, клас, урок, на Тему, Довідка у вікні програми Outlook |
| - | Express</metakeywords> | + | Express, панелі інструментів, веб-пошти, програми, текст, повідомлення, електронні листи</metakeywords> |
| | | | |
| | '''[[Гіпермаркет Знань - перший в світі!|Гіпермаркет Знань]]>>[[Інформатика|Інформатика ]]>>[[Інформатика 10 клас|Інформатика 10 клас]]>> Інформатика: Довідка у вікні програми Outlook Express''' | | '''[[Гіпермаркет Знань - перший в світі!|Гіпермаркет Знань]]>>[[Інформатика|Інформатика ]]>>[[Інформатика 10 клас|Інформатика 10 клас]]>> Інформатика: Довідка у вікні програми Outlook Express''' |
| Строка 6: |
Строка 6: |
| | <br> | | <br> |
| | | | |
| - | Створюється поштове повідомлення аналогічно до відповідної операції на поштовому веб-сервері. Для ство<br>рення нового повідомлення можна натиснути на панелі інструментів кнопку Створити (мал. 25.5, а) або обрати вказівку Повідомлення/Створити. При цьому на екрані відобразиться нове вікно повідомлення, що містить рядок меню та панель інструментів, вказівки та кнопки яких призначені для роботи над створенням повідомлення.<br> | + | Створюється поштове повідомлення аналогічно до відповідної операції на поштовому веб-сервері. Для створення нового повідомлення можна натиснути на [[Презентация на тему: Панель инструментов. Рисование.|панелі інструментів]] кнопку Створити (мал. 25.5, а) або обрати вказівку Повідомлення/Створити. При цьому на екрані відобразиться нове вікно повідомлення, що містить рядок меню та панель інструментів, вказівки та кнопки яких призначені для роботи над створенням повідомлення.<br> |
| | | | |
| - | Аналогічно до створення листа за допомогою веб-пошти, вікно листа містить поля Кому, Копія, Тема та область <br>введення тексту листа, які заповнюються за тими самими правилами. Переходити від одного поля до іншого можна за допомогою мишки або натискаючи клавішу Tab. Щоб спростити заповнення поля Кому, можна скористатися Адресною книгою.<br> | + | Аналогічно до створення листа за допомогою [[Практическая работа № 13. Регистрация почтового ящика. Просмотр и отправка писем.|веб-пошти]], вікно листа містить поля Кому, Копія, Тема та область введення тексту листа, які заповнюються за тими самими правилами. Переходити від одного поля до іншого можна за допомогою мишки або натискаючи клавішу Tab. Щоб спростити заповнення поля Кому, можна скористатися Адресною книгою.<br> |
| | | | |
| - | [[Image:01.11-1.jpg]]<br> | + | [[Image:01.11-1.jpg|140px|Створення нового повідомлення]]<br> |
| | | | |
| - | <br> | + | <br> |
| | | | |
| - | ''Як користуватися Адресною книгою?''<br> | + | ''Як користуватися Адресною книгою?''<br> |
| | | | |
| - | Після завершення підготовки листа треба натиснути кнопку Надіслати (мал. 25.5, б) на панелі інструментів вікна листа, однак при цьому лист буде занесений до папки Вихідні, а не відправлений адресату. За замовчуванням для відправлення й приймання повідомлень під час роботи з програмою Outlook Express комп’ютер підключається до поштового сервера кожні 10 хв (або через інший інтервал часу — цей параметр налаштовується за допомогою вказівки Сервіс/Параметри). Якщо потрібно відправити листа раніше, треба натиснути кнопку Доставити пошту (мал. 25.5, в) або виконати вказівку Сервіс/Доставити пошту/Надіслати все.<br> | + | Після завершення підготовки листа треба натиснути кнопку Надіслати (мал. 25.5, б) на панелі інструментів вікна листа, однак при цьому лист буде занесений до папки Вихідні, а не відправлений адресату. За замовчуванням для відправлення й приймання повідомлень під час роботи з програмою Outlook Express [http://xvatit.com/it/fishki-ot-itshki/ комп’ютер] підключається до поштового сервера кожні 10 хв (або через інший інтервал часу — цей параметр налаштовується за допомогою вказівки Сервіс/Параметри). Якщо потрібно відправити листа раніше, треба натиснути кнопку Доставити пошту (мал. 25.5, в) або виконати вказівку Сервіс/Доставити пошту/Надіслати все.<br> |
| | | | |
| - | '''Вправа 25.3.1.''' Створення нового повідомлення та його відправлення за адресою.<br> | + | '''Вправа 25.3.1.''' Створення нового повідомлення та його відправлення за адресою.<br> |
| | | | |
| - | '''Завдання'''. Створити нове повідомлення та відправити його учню, що працює на комп’ютері праворуч.<br> | + | '''Завдання'''. Створити нове повідомлення та відправити його учню, що працює на комп’ютері праворуч.<br> |
| | | | |
| - | 1. Перейдіть до вікна програми Outlook Express.<br> | + | 1. Перейдіть до вікна [[Програми браузери. Повні уроки|програми]] Outlook Express.<br> |
| | | | |
| - | 2. На панелі інструментів натисніть кнопку Створити повідомлення.<br> | + | 2. На панелі інструментів натисніть кнопку Створити повідомлення.<br> |
| | | | |
| - | 3. У поле Кому введіть електронну адресу учня, що працює за комп’ютером праворуч від вас, або партнера по парі.<br> | + | 3. У поле Кому введіть електронну адресу учня, що працює за комп’ютером праворуч від вас, або партнера по парі.<br> |
| | | | |
| | *Для роботи з поштовим клієнтом у комп’ютерному класі поштову адресу запропонує вчитель. Поштовий клієнт за участі вчителя чи адміністратора буде налаштований на роботу саме із запропонованою поштовою скринькою, яка може бути надана провайдером . | | *Для роботи з поштовим клієнтом у комп’ютерному класі поштову адресу запропонує вчитель. Поштовий клієнт за участі вчителя чи адміністратора буде налаштований на роботу саме із запропонованою поштовою скринькою, яка може бути надана провайдером . |
| | | | |
| - | 4. Двічі натисніть на клавіатурі клавішу Tab.<br>Курсор введення переміститься до поля Тема. | + | 4. Двічі натисніть на клавіатурі клавішу Tab. Курсор введення переміститься до поля Тема. |
| | | | |
| - | 5. Введіть в поле Тема текст Екскурсія (мал. 25.6) і клацніть лівою клавішею мишки в області повідомлення. | + | 5. Введіть в поле Тема [[Оформление текста|текст]] Екскурсія (мал. 25.6) і клацніть лівою клавішею мишки в області повідомлення. |
| | | | |
| - | 6. Введіть текст: | + | 6. Введіть текст: |
| | | | |
| - | ''Друже! Запрошуємо на екскурсію «Вулиці нашого міста у літературних обличчях», яка відбудеться у вівторок, 19 січня. Ви дізнаєтесь про те, як народжувались вулиці нашого міста. Ми проведемо вас вулицями, які пов’язані <br>з українською чи зарубіжною літературою.'' | + | ''Друже! Запрошуємо на екскурсію «Вулиці нашого міста у літературних обличчях», яка відбудеться у вівторок, 19 січня. Ви дізнаєтесь про те, як народжувались вулиці нашого міста. Ми проведемо вас вулицями, які пов’язані <br>з українською чи зарубіжною літературою.'' |
| | | | |
| - | ''Повідомте, будь ласка, про свої наміри, оскільки кількість людей для участі в екскурсії обмежена.'' | + | ''Повідомте, будь ласка, про свої наміри, оскільки кількість людей для участі в екскурсії обмежена.'' |
| | | | |
| - | ''Організатори екскурсії.'' | + | ''Організатори екскурсії.'' |
| | | | |
| - | 7. Перевірте правопис створеного повідомлення. Для цього виділіть введений текст та на панелі інструментів у вікні повідомлення натисніть кнопку Орфографія. Якщо потрібно, виправте помилки. | + | 7. Перевірте правопис створеного повідомлення. Для цього виділіть введений текст та на панелі інструментів у вікні повідомлення натисніть кнопку Орфографія. Якщо потрібно, виправте помилки. |
| | | | |
| - | 8. На панелі інструментів у вікні по відомлення натисніть кнопку Важливість та встановіть високий рівень, тобто повідомлення є терміновим. | + | 8. На панелі інструментів у вікні по відомлення натисніть кнопку Важливість та встановіть високий рівень, тобто [[Конспект уроку на тему: Створення, відправлення та отримання електронного повідомлення.|повідомлення]] є терміновим. |
| | | | |
| - | 9. На панелі інструментів у вікні повідомлення натисніть кнопку Надіслати. | + | 9. На панелі інструментів у вікні повідомлення натисніть кнопку Надіслати. |
| | | | |
| - | Вікно повідомлення закриється, а лист буде розміщено в папці Вихідні.<br> | + | Вікно повідомлення закриється, а лист буде розміщено в папці Вихідні.<br> |
| | | | |
| - | [[Image:01.11-2.jpg]] | + | [[Image:01.11-2.jpg|420px|Як користуватися Адресною книгою]] |
| | | | |
| - | 10. Для негайного відправлення та приймання електронної пошти натисніть кнопку Доставити пошту. | + | 10. Для негайного відправлення та приймання електронної пошти натисніть кнопку Доставити пошту. |
| | | | |
| - | При цьому буде встановлено з’єднання із поштовим сервером, будуть відправлені всі електронні листи з папки Вихідні й одержані всі повідомлення, які надійшли до вашої поштової скриньки. | + | При цьому буде встановлено з’єднання із поштовим сервером, будуть відправлені всі [[Конспект уроку на тему: Основні положення. Робота з листами. Виділення, копіювання та переміщення комірок|електронні листи]] з папки Вихідні й одержані всі повідомлення, які надійшли до вашої поштової скриньки. |
| | | | |
| - | <br> | + | <br> |
| | | | |
| | ''Морзе Н. В. Інформатика: підруч. для 10 кл. загальноосвіт. навч. закл.: рівень стандарту/Н. В. Морзе, В.П. Вембер, О.Г. Кузьмінська. — К.: Школяр, 2010. — 304 с.: іл.''<br> | | ''Морзе Н. В. Інформатика: підруч. для 10 кл. загальноосвіт. навч. закл.: рівень стандарту/Н. В. Морзе, В.П. Вембер, О.Г. Кузьмінська. — К.: Школяр, 2010. — 304 с.: іл.''<br> |
Текущая версия на 14:23, 28 ноября 2012
Гіпермаркет Знань>>Інформатика >>Інформатика 10 клас>> Інформатика: Довідка у вікні програми Outlook Express
Створюється поштове повідомлення аналогічно до відповідної операції на поштовому веб-сервері. Для створення нового повідомлення можна натиснути на панелі інструментів кнопку Створити (мал. 25.5, а) або обрати вказівку Повідомлення/Створити. При цьому на екрані відобразиться нове вікно повідомлення, що містить рядок меню та панель інструментів, вказівки та кнопки яких призначені для роботи над створенням повідомлення.
Аналогічно до створення листа за допомогою веб-пошти, вікно листа містить поля Кому, Копія, Тема та область введення тексту листа, які заповнюються за тими самими правилами. Переходити від одного поля до іншого можна за допомогою мишки або натискаючи клавішу Tab. Щоб спростити заповнення поля Кому, можна скористатися Адресною книгою.
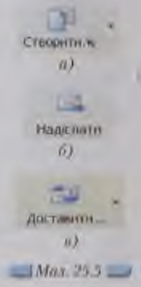
Як користуватися Адресною книгою?
Після завершення підготовки листа треба натиснути кнопку Надіслати (мал. 25.5, б) на панелі інструментів вікна листа, однак при цьому лист буде занесений до папки Вихідні, а не відправлений адресату. За замовчуванням для відправлення й приймання повідомлень під час роботи з програмою Outlook Express комп’ютер підключається до поштового сервера кожні 10 хв (або через інший інтервал часу — цей параметр налаштовується за допомогою вказівки Сервіс/Параметри). Якщо потрібно відправити листа раніше, треба натиснути кнопку Доставити пошту (мал. 25.5, в) або виконати вказівку Сервіс/Доставити пошту/Надіслати все.
Вправа 25.3.1. Створення нового повідомлення та його відправлення за адресою.
Завдання. Створити нове повідомлення та відправити його учню, що працює на комп’ютері праворуч.
1. Перейдіть до вікна програми Outlook Express.
2. На панелі інструментів натисніть кнопку Створити повідомлення.
3. У поле Кому введіть електронну адресу учня, що працює за комп’ютером праворуч від вас, або партнера по парі.
- Для роботи з поштовим клієнтом у комп’ютерному класі поштову адресу запропонує вчитель. Поштовий клієнт за участі вчителя чи адміністратора буде налаштований на роботу саме із запропонованою поштовою скринькою, яка може бути надана провайдером .
4. Двічі натисніть на клавіатурі клавішу Tab. Курсор введення переміститься до поля Тема.
5. Введіть в поле Тема текст Екскурсія (мал. 25.6) і клацніть лівою клавішею мишки в області повідомлення.
6. Введіть текст:
Друже! Запрошуємо на екскурсію «Вулиці нашого міста у літературних обличчях», яка відбудеться у вівторок, 19 січня. Ви дізнаєтесь про те, як народжувались вулиці нашого міста. Ми проведемо вас вулицями, які пов’язані
з українською чи зарубіжною літературою.
Повідомте, будь ласка, про свої наміри, оскільки кількість людей для участі в екскурсії обмежена.
Організатори екскурсії.
7. Перевірте правопис створеного повідомлення. Для цього виділіть введений текст та на панелі інструментів у вікні повідомлення натисніть кнопку Орфографія. Якщо потрібно, виправте помилки.
8. На панелі інструментів у вікні по відомлення натисніть кнопку Важливість та встановіть високий рівень, тобто повідомлення є терміновим.
9. На панелі інструментів у вікні повідомлення натисніть кнопку Надіслати.
Вікно повідомлення закриється, а лист буде розміщено в папці Вихідні.
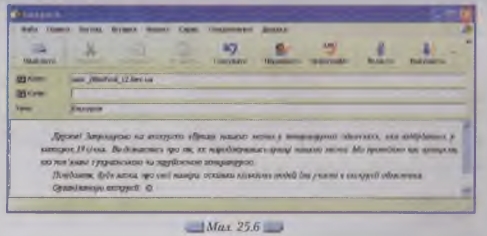
10. Для негайного відправлення та приймання електронної пошти натисніть кнопку Доставити пошту.
При цьому буде встановлено з’єднання із поштовим сервером, будуть відправлені всі електронні листи з папки Вихідні й одержані всі повідомлення, які надійшли до вашої поштової скриньки.
Морзе Н. В. Інформатика: підруч. для 10 кл. загальноосвіт. навч. закл.: рівень стандарту/Н. В. Морзе, В.П. Вембер, О.Г. Кузьмінська. — К.: Школяр, 2010. — 304 с.: іл.
Зміст уроку
 конспект уроку і опорний каркас конспект уроку і опорний каркас
 презентація уроку презентація уроку
 інтерактивні технології інтерактивні технології
 акселеративні методи навчання
Практика акселеративні методи навчання
Практика
 тести, тестування онлайн тести, тестування онлайн
 задачі та вправи задачі та вправи
 домашні завдання домашні завдання
 практикуми та тренінги практикуми та тренінги
 питання для дискусій в класі
Ілюстрації питання для дискусій в класі
Ілюстрації
 відео- та аудіоматеріали відео- та аудіоматеріали
 фотографії, малюнки фотографії, малюнки
 графіки, таблиці, схеми графіки, таблиці, схеми
 комікси, притчі, приказки, кросворди, анекдоти, приколи, цитати
Доповнення комікси, притчі, приказки, кросворди, анекдоти, приколи, цитати
Доповнення
 реферати реферати
 шпаргалки шпаргалки
 фішки для допитливих фішки для допитливих
 статті (МАН) статті (МАН)
 література основна та додаткова література основна та додаткова
 словник термінів
Удосконалення підручників та уроків словник термінів
Удосконалення підручників та уроків
 виправлення помилок в підручнику виправлення помилок в підручнику
 заміна застарілих знань новими
Тільки для вчителів заміна застарілих знань новими
Тільки для вчителів
 календарні плани календарні плани
 навчальні програми навчальні програми
 методичні рекомендації методичні рекомендації
 обговорення обговорення
 Ідеальні уроки-кейси Ідеальні уроки-кейси
Якщо у вас є виправлення або пропозиції до даного уроку, напишіть нам.
Якщо ви хочете побачити інші корективи і побажання до уроків, дивіться тут - Освітній форум.
|