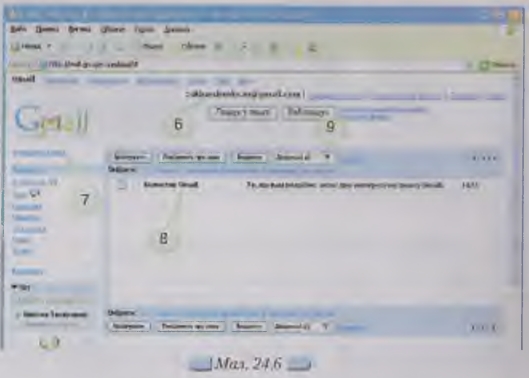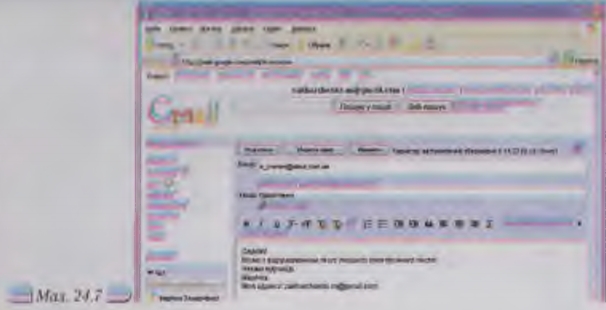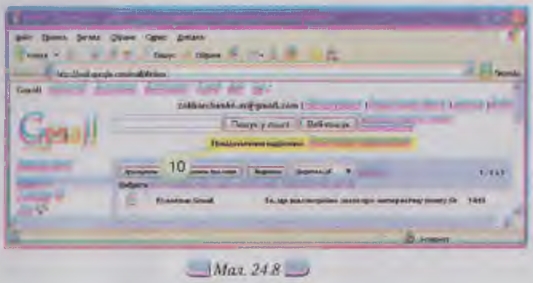|
|
|
| Строка 1: |
Строка 1: |
| - | <metakeywords>Гіпермаркет Знань - перший в світі!, Гіпермаркет Знань, Інформатика, 10 клас, клас, урок, на Тему, Листування за допомогою вєб-пошти</metakeywords> | + | <metakeywords>Гіпермаркет Знань - перший в світі!, Гіпермаркет Знань, Інформатика, 10 клас, клас, урок, на Тему, Листування за допомогою вєб-пошти, електронні адреси, папці, поштової скриньки, текст, комп’ютері, браузера, сервера, мишкою</metakeywords> |
| | | | |
| | '''[[Гіпермаркет Знань - перший в світі!|Гіпермаркет Знань]]>>[[Інформатика|Інформатика ]]>>[[Інформатика 10 клас|Інформатика 10 клас]]>> Інформатика: Листування за допомогою вєб-пошти''' | | '''[[Гіпермаркет Знань - перший в світі!|Гіпермаркет Знань]]>>[[Інформатика|Інформатика ]]>>[[Інформатика 10 клас|Інформатика 10 клас]]>> Інформатика: Листування за допомогою вєб-пошти''' |
| Строка 5: |
Строка 5: |
| | <br> | | <br> |
| | | | |
| - | '''Як листуватися за допомогою вєб-пошти?'''<br> | + | '''Як листуватися за допомогою вєб-пошти?'''<br> |
| | | | |
| - | Коли ви маєте власну електронну скриньку, для листування з друзями потрібно дізнатися їхні електронні адреси та повідомити їм свою, наприклад, zаkharchenko.m@gmail.соm. Пароль повідомляти при цьому не потрібно. Після введення логіна та пароля на головиній сторінці поштового сервера та натискання кнопки Увійти ви потрапляєте до власної електронної скриньки (мал. 24.6).<br> | + | Коли ви маєте власну електронну скриньку, для листування з друзями потрібно дізнатися їхні [[Ідентифікація ПК в мережі. Принцип адресації. Повні уроки|електронні адреси]] та повідомити їм свою, наприклад, zаkharchenko.m@gmail.соm. Пароль повідомляти при цьому не потрібно. Після введення логіна та пароля на головиній сторінці поштового сервера та натискання кнопки Увійти ви потрапляєте до власної електронної скриньки (мал. 24.6).<br> |
| | | | |
| - | [[Image:32.10-19.jpg]]<br> | + | [[Image:32.10-19.jpg|420px|Електронна скринька]]<br> |
| | | | |
| - | У вікні скриньки відобразяться адреса електронної скриньки (6) та вказівки, які використовуються, щоб переглянути пошту та написати нового листа (7). Всі листи, що зберігаються у вашій скриньці, впорядковуються в папках Вхідні, Надіслані, Чернетки, Кошик тощо.<br> | + | У вікні скриньки відобразяться адреса електронної скриньки (6) та вказівки, які використовуються, щоб переглянути пошту та написати нового листа (7). Всі листи, що зберігаються у вашій скриньці, впорядковуються в папках Вхідні, Надіслані, Чернетки, Кошик тощо.<br> |
| | | | |
| - | У центральній частині вікна міститься перелік листів, що зберігаються в обраній папці (за замовчуванням — у папці Вхідні). В цьому переліку відображаються заголовки листів. Заголовок листа містить ім’я відправника, тему повідомлення, дату й час його відправлення та обсяг. Завдяки цим відомостям одержувач швидко здогадається про зміст електронного листа, не відкриваючи його. Заголовки нових листів, ще не прочитаних, відображені <br>напівжирним шрифтом (8). Ліворуч від заголовків кожного листа розташовані прапорці □ , за допомогою яких можна позначати листи, з якими треба виконати певні дії: видалити, позначити як снам, як важливі чи неважливі, як прочитані чи непрочитані (9) тощо.<br> | + | У центральній частині вікна міститься перелік листів, що зберігаються в обраній [[Папки (каталоги)|папці]] (за замовчуванням — у папці Вхідні). В цьому переліку відображаються заголовки листів. Заголовок листа містить ім’я відправника, тему повідомлення, дату й час його відправлення та обсяг. Завдяки цим відомостям одержувач швидко здогадається про зміст електронного листа, не відкриваючи його. Заголовки нових листів, ще не прочитаних, відображені напівжирним шрифтом (8). Ліворуч від заголовків кожного листа розташовані прапорці □, за допомогою яких можна позначати листи, з якими треба виконати певні дії: видалити, позначити як снам, як важливі чи неважливі, як прочитані чи непрочитані (9) тощо.<br> |
| | | | |
| - | Створити та відправити нове повідомлення можна за допомогою вказівки Написати листа.<br> | + | Створити та відправити нове повідомлення можна за допомогою вказівки Написати листа.<br> |
| | | | |
| - | Вікно поштового повідомлення містить кілька полів, заповнення яких нагадує підписування конверта (мал. 24.7).<br> | + | Вікно поштового повідомлення містить кілька полів, заповнення яких нагадує підписування конверта (мал. 24.7).<br> |
| | | | |
| - | Поле Кому призначене для введення електронної адреси одержувача, воно є обов’язковим для заповнення. Поле Тема призначене для того, щоб стисло і влучно відобразити зміст листа. Бажано завжди записувати тему <br>листа, хоча це і не обов’язково. Поле Від кого заповнюється автоматично вписується ім’я власника відкритої поштової скриньки та його адреса. Використовуючи списки, що розкриваються, можна обирати адреси зі списку <br>Контактів (Адресної книги). Це прискорює заповнення поля адреси та дає можливість уникнути помилок. <br><br> | + | Поле Кому призначене для введення електронної адреси одержувача, воно є обов’язковим для заповнення. Поле Тема призначене для того, щоб стисло і влучно відобразити зміст листа. Бажано завжди записувати тему листа, хоча це і не обов’язково. Поле Від кого заповнюється автоматично вписується ім’я власника відкритої [[Поштова скринька на веб-сервері|поштової скриньки]] та його адреса. Використовуючи списки, що розкриваються, можна обирати адреси зі списку Контактів (Адресної книги). Це прискорює заповнення поля адреси та дає можливість уникнути помилок. <br> |
| | | | |
| - | [[Image:32.10-20.jpg]]<br> | + | [[Image:32.10-20.jpg|420px|Вікно поштового повідомлення]]<br> |
| | | | |
| - | Нижче розташована область для введення тексту листа. Після завершення створення листа потрібно натиснути кнопку Надіслати. Якщо адреса отримувача введена правильно, тобто така електронна адреса існує, лист буде відправлено, про що на поштовому сервері додатково буде повідомлено (10) (мал. 24.8).<br> | + | Нижче розташована область для введення тексту листа. Після завершення створення листа потрібно натиснути кнопку Надіслати. Якщо адреса отримувача введена правильно, тобто така електронна адреса існує, лист буде відправлено, про що на поштовому сервері додатково буде повідомлено (10) (мал. 24.8).<br> |
| | | | |
| - | [[Image:32.10-21.jpg]]<br> | + | [[Image:32.10-21.jpg|420px|Вікно поштового повідомлення]]<br> |
| | | | |
| - | Щоб прочитати повідомлення, яке надійшло, треба відкрити папку Вхідні та клацнути мишкою на заголовку листа — текст повідомлення відкриється у новому вікні. В області Перегляду виводиться заголовок листа й саме повідомлення, яке можна переглянути повністю за допомогою смуги прокручування. В області Перегляду також можна відкрити вкладення, якщо електронний лист його містить. У цьому випадку після тексту листа зазначено приєднані файли. їх можна зберегти на своєму комп’ютері або відкрити для перегляду безпосередньо у вікні браузера. Приєднані файли позначені значком [[Image:32.10-22.jpg]] у заголовку листа.<br> | + | Щоб прочитати повідомлення, яке надійшло, треба відкрити папку Вхідні та клацнути мишкою на заголовку листа — [[Оформление текста|текст]] повідомлення відкриється у новому вікні. В області Перегляду виводиться заголовок листа й саме повідомлення, яке можна переглянути повністю за допомогою смуги прокручування. В області Перегляду також можна відкрити вкладення, якщо електронний лист його містить. У цьому випадку після тексту листа зазначено приєднані файли. їх можна зберегти на своєму [[Основные устройства компьютера|комп’ютері]] або відкрити для перегляду безпосередньо у вікні браузера. Приєднані файли позначені значком [[Image:32.10-22.jpg]] у заголовку листа.<br> |
| | | | |
| - | На одержаний лист можна відповісти або його можна переслати іншому адресату, обравши для цього відповідну вказівку. Після цього в області повідомлення слід ввести відповідь або коментарі до листа, що пересилається, та натиснути кнопку Відіслати. У разі використаний вказівки Відповісти не потрібно заповнювати службову частішу у вікні поштового повідомлення вона буде антоматично наповнена:<br> | + | На одержаний лист можна відповісти або його можна переслати іншому адресату, обравши для цього відповідну вказівку. Після цього в області повідомлення слід ввести відповідь або коментарі до листа, що пересилається, та натиснути кнопку Відіслати. У разі використаний вказівки Відповісти не потрібно заповнювати службову частішу у вікні поштового повідомлення вона буде антоматично наповнена:<br> |
| | | | |
| - | *у полі Кому зазначена адреса отримувача, оскільки це відповідь на певний лист;<br> | + | *у полі Кому зазначена адреса отримувача, оскільки це відповідь на певний лист;<br> |
| | *перед формулюванням теми з’явиться позначення Rе:, за допомогою якого можна визначити, що це відповідь (від англ. Іо геріау відповідати).<br> | | *перед формулюванням теми з’явиться позначення Rе:, за допомогою якого можна визначити, що це відповідь (від англ. Іо геріау відповідати).<br> |
| | | | |
| - | Текст листа, на який ви даєте відповідь, можна не видаляти або видалити частково й написати відповідь під ним.<br> | + | Текст листа, на який ви даєте відповідь, можна не видаляти або видалити частково й написати відповідь під ним.<br> |
| | | | |
| - | ''Що слід знати про ефективну роботу з веб-поштою?''<br> | + | ''Що слід знати про ефективну роботу з веб-поштою?''<br> |
| | | | |
| - | '''Вправа 24.5.1'''. Створення та відправлення електронного листа.<br> | + | '''Вправа 24.5.1'''. Створення та відправлення електронного листа.<br> |
| | | | |
| - | '''Завдання'''. Створити та відправити електронного листа, перевіриш пошту та переглянути отримані листи.<br> | + | '''Завдання'''. Створити та відправити електронного листа, перевіриш пошту та переглянути отримані листи.<br> |
| | | | |
| - | 1. Відкрийте вікно браузера, в якому відображається вміст вашої поштової скриньки (якщо ви його закрили, відкрийте вікно браузера, введіть на панелі адреси mail.google.com/mail, введіть ваш логін та пароль для доступу до поштової скриньки та натисніть кнопку Увійти).<br> | + | 1. Відкрийте вікно [[Презентация на тему: Что такое Веб - Браузер|браузера]], в якому відображається вміст вашої поштової скриньки (якщо ви його закрили, відкрийте вікно браузера, введіть на панелі адреси mail.google.com/mail, введіть ваш логін та пароль для доступу до поштової скриньки та натисніть кнопку Увійти).<br> |
| | | | |
| - | 2. У вікні вашої поштової скриньки оберіть вказівку Написати листа.<br> | + | 2. У вікні вашої поштової скриньки оберіть вказівку Написати листа.<br> |
| | | | |
| - | 3. Підготуйте новий лист для учня, який працює за комп’ютером ліворуч від вас, — запитайте його електронну адресу та введіть її в поле Кому. До поля Тема введіть слово Привітання. В області введення тексту листа введім, текст згідно зі зразком (мал.24.7). На початку листа зверніться до адреса та на ім’я, у кінці листа підпишіться та напишіть вашу електронну адресу.<br> | + | 3. Підготуйте новий лист для учня, який працює за комп’ютером ліворуч від вас, — запитайте його електронну адресу та введіть її в поле Кому. До поля Тема введіть слово Привітання. В області введення тексту листа введім, текст згідно зі зразком (мал.24.7). На початку листа зверніться до адреса та на ім’я, у кінці листа підпишіться та напишіть вашу електронну адресу.<br> |
| | | | |
| - | 4. Натисніть кнопку Відправити. Якщо з поштового сервера прийде повідомлення про неможливість відправлення листа, переконайтесь у правильності адреси, записаної в полі Кому, та спробуйте ще раз відправити листа.<br> | + | 4. Натисніть кнопку Відправити. Якщо з поштового [[Реферат на тему «Сеть»|сервера]] прийде повідомлення про неможливість відправлення листа, переконайтесь у правильності адреси, записаної в полі Кому, та спробуйте ще раз відправити листа.<br> |
| | | | |
| - | 5. Якщо ваш сусід справа вже впорався із попередніми завданнями, оберім, вказівку Перевірити пошту.<br>До вашої поштової скриньки має надійти лист. <br> | + | 5. Якщо ваш сусід справа вже впорався із попередніми завданнями, оберім, вказівку Перевірити пошту. До вашої поштової скриньки має надійти лист. <br> |
| | | | |
| - | 6. У переліку листів, що містяться в папці Вхідні, знайдіть повідомлення з темою Привітання та клацніть мишкою на його заголовку.<br> | + | 6. У переліку листів, що містяться в папці Вхідні, знайдіть повідомлення з темою Привітання та клацніть [[Презентація до теми «Формування навичок роботи з мишею»|мишкою]] на його заголовку.<br> |
| | | | |
| - | 7. Перегляньте вихідні дані та сам лист. Оберіть вказівку Відповісти.<br> | + | 7. Перегляньте вихідні дані та сам лист. Оберіть вказівку Відповісти.<br> |
| | | | |
| - | 8. Створіть лист-відповідь, у якому подякуйте за уважність і висловіть сподівання на подальше листування. Натисніть кнопку Надіслати.<br> | + | 8. Створіть лист-відповідь, у якому подякуйте за уважність і висловіть сподівання на подальше листування. Натисніть кнопку Надіслати.<br> |
| | | | |
| - | 9. Закрийте вікно браузера.<br> | + | 9. Закрийте вікно браузера.<br> |
| | | | |
| - | '''<br>Як бути ввічливим, користуючись електронною поштою?'''<br> | + | '''<br>Як бути ввічливим, користуючись електронною поштою?'''<br> |
| | | | |
| - | В Інтернеті існує неформальний кодекс поведінки, який певним чипом регулює спілкування користувачів між собою, так званий мережний етикет. Згідно з ним під час електронного листування потрібно дотримуваніся усталених правил.<br> | + | В Інтернеті існує неформальний кодекс поведінки, який певним чипом регулює спілкування користувачів між собою, так званий мережний етикет. Згідно з ним під час електронного листування потрібно дотримуваніся усталених правил.<br> |
| | | | |
| - | *Завжди слід чітко формулювати тему повідомлення. Бажано не лишати поле Тема порожнім.<br> | + | *Завжди слід чітко формулювати тему повідомлення. Бажано не лишати поле Тема порожнім.<br> |
| - | *У листі прийнято висловлювати свою думку дуже коректно, співрозмовника не критикувати та не повчати. Також не прийнято погано характеризувати третю особу — це неетично.<br> | + | *У листі прийнято висловлювати свою думку дуже коректно, співрозмовника не критикувати та не повчати. Також не прийнято погано характеризувати третю особу — це неетично.<br> |
| - | *Завжди потрібно перевіряти правопис електронного повідомлення: грамотно написані листи справлятимуть гарне враження, тоді як листи з помилками сприйматимуться як прояв неповаги та недбалості. <br> | + | *Завжди потрібно перевіряти правопис електронного повідомлення: грамотно написані листи справлятимуть гарне враження, тоді як листи з помилками сприйматимуться як прояв неповаги та недбалості. <br> |
| - | *Лист завжди доцільно закінчувати стислим підписом користувача, в якому, крім прізвища та імені, можна зазначати телефон та адресу електронної пошти. | + | *Лист завжди доцільно закінчувати стислим підписом користувача, в якому, крім прізвища та імені, можна зазначати [http://xvatit.com/it телефон] та адресу електронної пошти. |
| - | *Не рекомендується відправляти занадто великі за обсягом листи (понад 50 Кб). Додаткові матеріали доречно приєднувати до листа у стисненому вигляді. | + | *Не рекомендується відправляти занадто великі за обсягом листи (понад 50 Кб). Додаткові матеріали доречно приєднувати до листа у стисненому вигляді. |
| - | *Слід вчасно відповідати на кожне особисте повідомлення. Якщо ви зайняті і не можете дати розгорнуту відповідь, доцільно підтвердити одержання листа та пообіцяти відповісти найближчим часом. | + | *Слід вчасно відповідати на кожне особисте повідомлення. Якщо ви зайняті і не можете дати розгорнуту відповідь, доцільно підтвердити одержання листа та пообіцяти відповісти найближчим часом. |
| | *У відповіді на повідомлення можна залишати його фрагменти, тобто цитувати найсуттєвіші частини листа. | | *У відповіді на повідомлення можна залишати його фрагменти, тобто цитувати найсуттєвіші частини листа. |
| | | | |
| - | Спілкуючись в Інтернеті, ви зазвичай не бачите співрозмовника, тому не можете знати, які емоції він вкладає в те або інше повідомлення. | + | Спілкуючись в Інтернеті, ви зазвичай не бачите співрозмовника, тому не можете знати, які емоції він вкладає в те або інше повідомлення. |
| | | | |
| - | Вирішити цю проблему покликані так звані смайлики (від англ. a smile — усмішка). Таблиця із значеннями основних смайликів міститься на CD-диску у файлі Смайлики папки Електронна пошта.<br> | + | Вирішити цю проблему покликані так звані смайлики (від англ. a smile — усмішка). Таблиця із значеннями основних смайликів міститься на [http://xvatit.com/it/audio_television/ CD-диску] у файлі Смайлики папки Електронна пошта.<br> |
| | | | |
| - | <br> | + | <br> |
| | | | |
| | ''Морзе Н. В. Інформатика: підруч. для 10 кл. загальноосвіт. навч. закл.: рівень стандарту/Н. В. Морзе, В.П. Вембер, О.Г. Кузьмінська. — К.: Школяр, 2010. — 304 с.: іл.''<br> | | ''Морзе Н. В. Інформатика: підруч. для 10 кл. загальноосвіт. навч. закл.: рівень стандарту/Н. В. Морзе, В.П. Вембер, О.Г. Кузьмінська. — К.: Школяр, 2010. — 304 с.: іл.''<br> |
Текущая версия на 13:38, 28 ноября 2012
Гіпермаркет Знань>>Інформатика >>Інформатика 10 клас>> Інформатика: Листування за допомогою вєб-пошти
Як листуватися за допомогою вєб-пошти?
Коли ви маєте власну електронну скриньку, для листування з друзями потрібно дізнатися їхні електронні адреси та повідомити їм свою, наприклад, zаkharchenko.m@gmail.соm. Пароль повідомляти при цьому не потрібно. Після введення логіна та пароля на головиній сторінці поштового сервера та натискання кнопки Увійти ви потрапляєте до власної електронної скриньки (мал. 24.6).
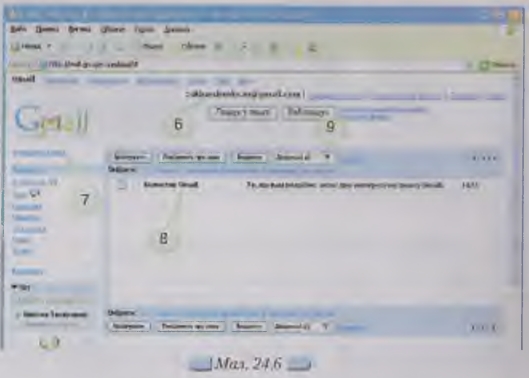
У вікні скриньки відобразяться адреса електронної скриньки (6) та вказівки, які використовуються, щоб переглянути пошту та написати нового листа (7). Всі листи, що зберігаються у вашій скриньці, впорядковуються в папках Вхідні, Надіслані, Чернетки, Кошик тощо.
У центральній частині вікна міститься перелік листів, що зберігаються в обраній папці (за замовчуванням — у папці Вхідні). В цьому переліку відображаються заголовки листів. Заголовок листа містить ім’я відправника, тему повідомлення, дату й час його відправлення та обсяг. Завдяки цим відомостям одержувач швидко здогадається про зміст електронного листа, не відкриваючи його. Заголовки нових листів, ще не прочитаних, відображені напівжирним шрифтом (8). Ліворуч від заголовків кожного листа розташовані прапорці □, за допомогою яких можна позначати листи, з якими треба виконати певні дії: видалити, позначити як снам, як важливі чи неважливі, як прочитані чи непрочитані (9) тощо.
Створити та відправити нове повідомлення можна за допомогою вказівки Написати листа.
Вікно поштового повідомлення містить кілька полів, заповнення яких нагадує підписування конверта (мал. 24.7).
Поле Кому призначене для введення електронної адреси одержувача, воно є обов’язковим для заповнення. Поле Тема призначене для того, щоб стисло і влучно відобразити зміст листа. Бажано завжди записувати тему листа, хоча це і не обов’язково. Поле Від кого заповнюється автоматично вписується ім’я власника відкритої поштової скриньки та його адреса. Використовуючи списки, що розкриваються, можна обирати адреси зі списку Контактів (Адресної книги). Це прискорює заповнення поля адреси та дає можливість уникнути помилок.
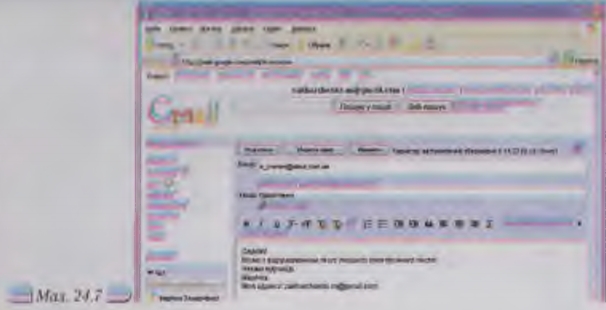
Нижче розташована область для введення тексту листа. Після завершення створення листа потрібно натиснути кнопку Надіслати. Якщо адреса отримувача введена правильно, тобто така електронна адреса існує, лист буде відправлено, про що на поштовому сервері додатково буде повідомлено (10) (мал. 24.8).
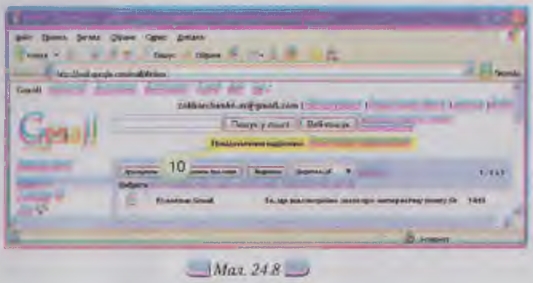
Щоб прочитати повідомлення, яке надійшло, треба відкрити папку Вхідні та клацнути мишкою на заголовку листа — текст повідомлення відкриється у новому вікні. В області Перегляду виводиться заголовок листа й саме повідомлення, яке можна переглянути повністю за допомогою смуги прокручування. В області Перегляду також можна відкрити вкладення, якщо електронний лист його містить. У цьому випадку після тексту листа зазначено приєднані файли. їх можна зберегти на своєму комп’ютері або відкрити для перегляду безпосередньо у вікні браузера. Приєднані файли позначені значком  у заголовку листа. у заголовку листа.
На одержаний лист можна відповісти або його можна переслати іншому адресату, обравши для цього відповідну вказівку. Після цього в області повідомлення слід ввести відповідь або коментарі до листа, що пересилається, та натиснути кнопку Відіслати. У разі використаний вказівки Відповісти не потрібно заповнювати службову частішу у вікні поштового повідомлення вона буде антоматично наповнена:
- у полі Кому зазначена адреса отримувача, оскільки це відповідь на певний лист;
- перед формулюванням теми з’явиться позначення Rе:, за допомогою якого можна визначити, що це відповідь (від англ. Іо геріау відповідати).
Текст листа, на який ви даєте відповідь, можна не видаляти або видалити частково й написати відповідь під ним.
Що слід знати про ефективну роботу з веб-поштою?
Вправа 24.5.1. Створення та відправлення електронного листа.
Завдання. Створити та відправити електронного листа, перевіриш пошту та переглянути отримані листи.
1. Відкрийте вікно браузера, в якому відображається вміст вашої поштової скриньки (якщо ви його закрили, відкрийте вікно браузера, введіть на панелі адреси mail.google.com/mail, введіть ваш логін та пароль для доступу до поштової скриньки та натисніть кнопку Увійти).
2. У вікні вашої поштової скриньки оберіть вказівку Написати листа.
3. Підготуйте новий лист для учня, який працює за комп’ютером ліворуч від вас, — запитайте його електронну адресу та введіть її в поле Кому. До поля Тема введіть слово Привітання. В області введення тексту листа введім, текст згідно зі зразком (мал.24.7). На початку листа зверніться до адреса та на ім’я, у кінці листа підпишіться та напишіть вашу електронну адресу.
4. Натисніть кнопку Відправити. Якщо з поштового сервера прийде повідомлення про неможливість відправлення листа, переконайтесь у правильності адреси, записаної в полі Кому, та спробуйте ще раз відправити листа.
5. Якщо ваш сусід справа вже впорався із попередніми завданнями, оберім, вказівку Перевірити пошту. До вашої поштової скриньки має надійти лист.
6. У переліку листів, що містяться в папці Вхідні, знайдіть повідомлення з темою Привітання та клацніть мишкою на його заголовку.
7. Перегляньте вихідні дані та сам лист. Оберіть вказівку Відповісти.
8. Створіть лист-відповідь, у якому подякуйте за уважність і висловіть сподівання на подальше листування. Натисніть кнопку Надіслати.
9. Закрийте вікно браузера.
Як бути ввічливим, користуючись електронною поштою?
В Інтернеті існує неформальний кодекс поведінки, який певним чипом регулює спілкування користувачів між собою, так званий мережний етикет. Згідно з ним під час електронного листування потрібно дотримуваніся усталених правил.
- Завжди слід чітко формулювати тему повідомлення. Бажано не лишати поле Тема порожнім.
- У листі прийнято висловлювати свою думку дуже коректно, співрозмовника не критикувати та не повчати. Також не прийнято погано характеризувати третю особу — це неетично.
- Завжди потрібно перевіряти правопис електронного повідомлення: грамотно написані листи справлятимуть гарне враження, тоді як листи з помилками сприйматимуться як прояв неповаги та недбалості.
- Лист завжди доцільно закінчувати стислим підписом користувача, в якому, крім прізвища та імені, можна зазначати телефон та адресу електронної пошти.
- Не рекомендується відправляти занадто великі за обсягом листи (понад 50 Кб). Додаткові матеріали доречно приєднувати до листа у стисненому вигляді.
- Слід вчасно відповідати на кожне особисте повідомлення. Якщо ви зайняті і не можете дати розгорнуту відповідь, доцільно підтвердити одержання листа та пообіцяти відповісти найближчим часом.
- У відповіді на повідомлення можна залишати його фрагменти, тобто цитувати найсуттєвіші частини листа.
Спілкуючись в Інтернеті, ви зазвичай не бачите співрозмовника, тому не можете знати, які емоції він вкладає в те або інше повідомлення.
Вирішити цю проблему покликані так звані смайлики (від англ. a smile — усмішка). Таблиця із значеннями основних смайликів міститься на CD-диску у файлі Смайлики папки Електронна пошта.
Морзе Н. В. Інформатика: підруч. для 10 кл. загальноосвіт. навч. закл.: рівень стандарту/Н. В. Морзе, В.П. Вембер, О.Г. Кузьмінська. — К.: Школяр, 2010. — 304 с.: іл.
Зміст уроку
 конспект уроку і опорний каркас конспект уроку і опорний каркас
 презентація уроку презентація уроку
 інтерактивні технології інтерактивні технології
 акселеративні методи навчання
Практика акселеративні методи навчання
Практика
 тести, тестування онлайн тести, тестування онлайн
 задачі та вправи задачі та вправи
 домашні завдання домашні завдання
 практикуми та тренінги практикуми та тренінги
 питання для дискусій в класі
Ілюстрації питання для дискусій в класі
Ілюстрації
 відео- та аудіоматеріали відео- та аудіоматеріали
 фотографії, малюнки фотографії, малюнки
 графіки, таблиці, схеми графіки, таблиці, схеми
 комікси, притчі, приказки, кросворди, анекдоти, приколи, цитати
Доповнення комікси, притчі, приказки, кросворди, анекдоти, приколи, цитати
Доповнення
 реферати реферати
 шпаргалки шпаргалки
 фішки для допитливих фішки для допитливих
 статті (МАН) статті (МАН)
 література основна та додаткова література основна та додаткова
 словник термінів
Удосконалення підручників та уроків словник термінів
Удосконалення підручників та уроків
 виправлення помилок в підручнику виправлення помилок в підручнику
 заміна застарілих знань новими
Тільки для вчителів заміна застарілих знань новими
Тільки для вчителів
 календарні плани календарні плани
 навчальні програми навчальні програми
 методичні рекомендації методичні рекомендації
 обговорення обговорення
 Ідеальні уроки-кейси Ідеальні уроки-кейси
Якщо у вас є виправлення або пропозиції до даного уроку, напишіть нам.
Якщо ви хочете побачити інші корективи і побажання до уроків, дивіться тут - Освітній форум.
|